Azota là nền tảng phần mềm về giáo dục với giao diện người dùng đơn giản và nhiều tính năng hữu ích cho việc giao bài tập và chấm bài.
Ưu điểm của phần mềm này là giáo viên có thể tạo đề thi, bài tập online nhanh chóng, dễ dàng tổ chức các kỳ thi, kiểm tra, luyện tập online nhằm nâng cao năng lực cho học sinh. Giáo viên dễ dàng chấm bài và trả kết quả cho phụ huynh. Học sinh có thể làm bài tập tại nhà mọi lúc mọi nơi. Giáo viên dễ dàng phân tích và thống kê điểm học tập của học sinh.

Bài viết này BMyC sẽ hướng dẫn quý phụ huynh và học viên cách đăng ký tài khoản học sinh trên azota.vn, các bước lấy bài tập, nộp bài và xem nhận xét của BMyC đối với bài làm của học viên.
Nội dung chính
1. Cách đăng ký tài khoản học sinh trên azota.vn
Bước 1: Truy cập trang web azota.vn
Bước 2: Bấm chọn nút Đăng Ký

Bước 3: Chọn mục Tôi là học sinh
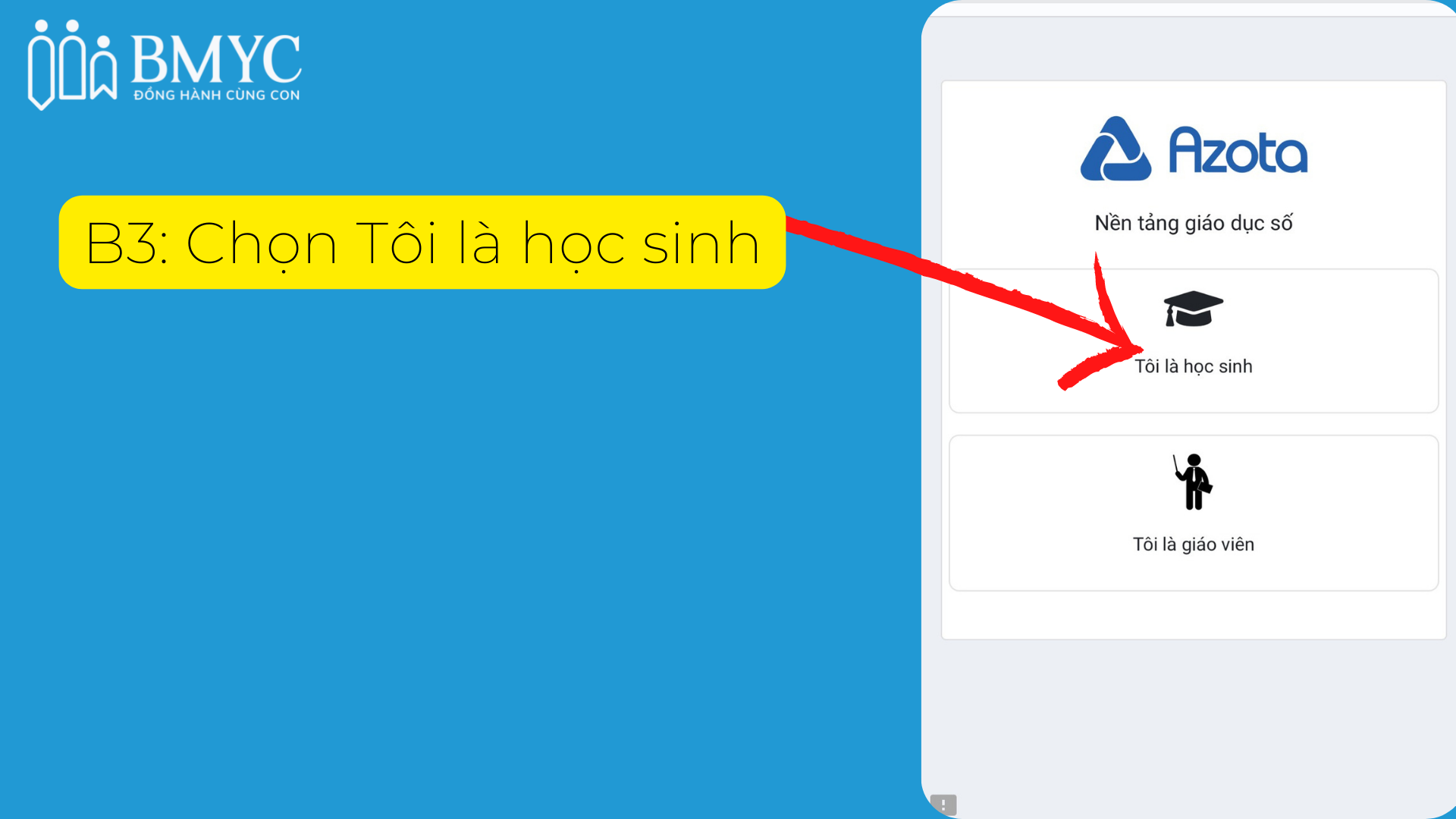
Bước 4: Nhập họ tên, số điện thoại, mật khẩu
Lưu ý: tại mục họ tên bạn hãy nhập mã và năm sinh của học viên do BMyC cung cấp
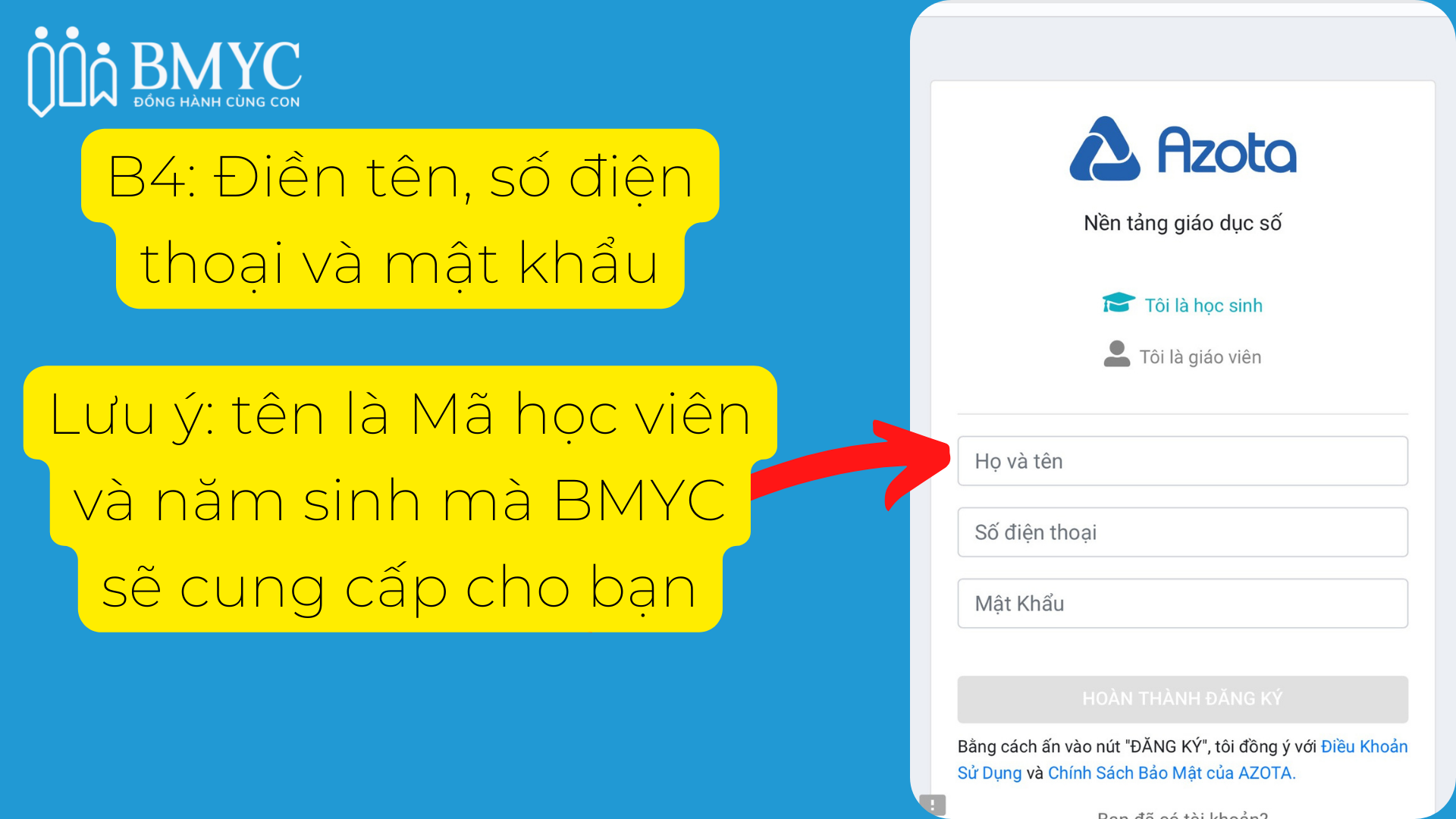
Bước 5: nhấn chọn Hoàn thành đăng ký
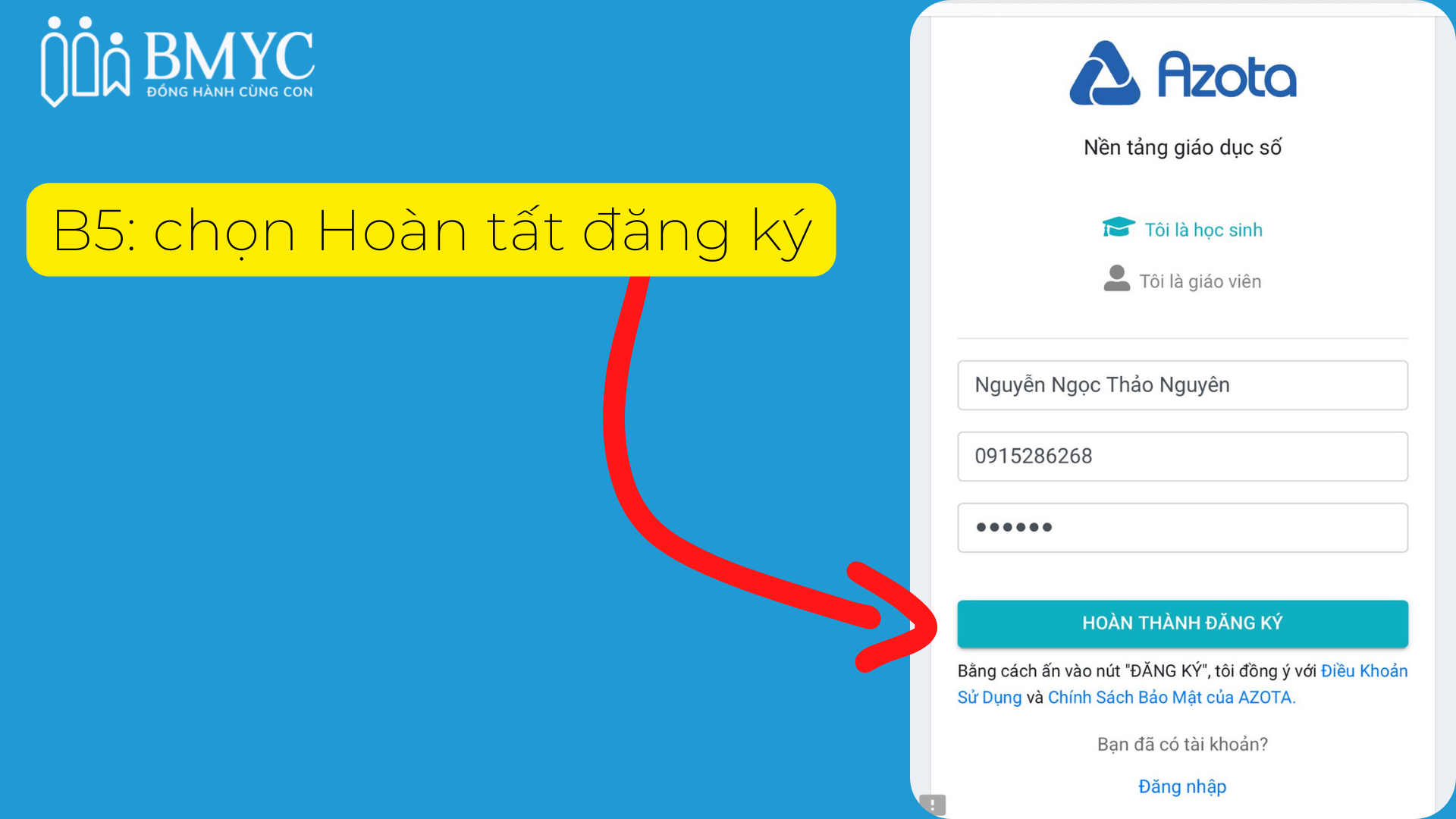
2. Cách lấy bài tập và nộp bài, xem nhận xét của BMyC trên azota
Bước 1: Truy cập tin nhắn của nhóm lớp trên zalo
Bước 2: Nhấp chọn vào link lớp học mà BMyC đã gửi
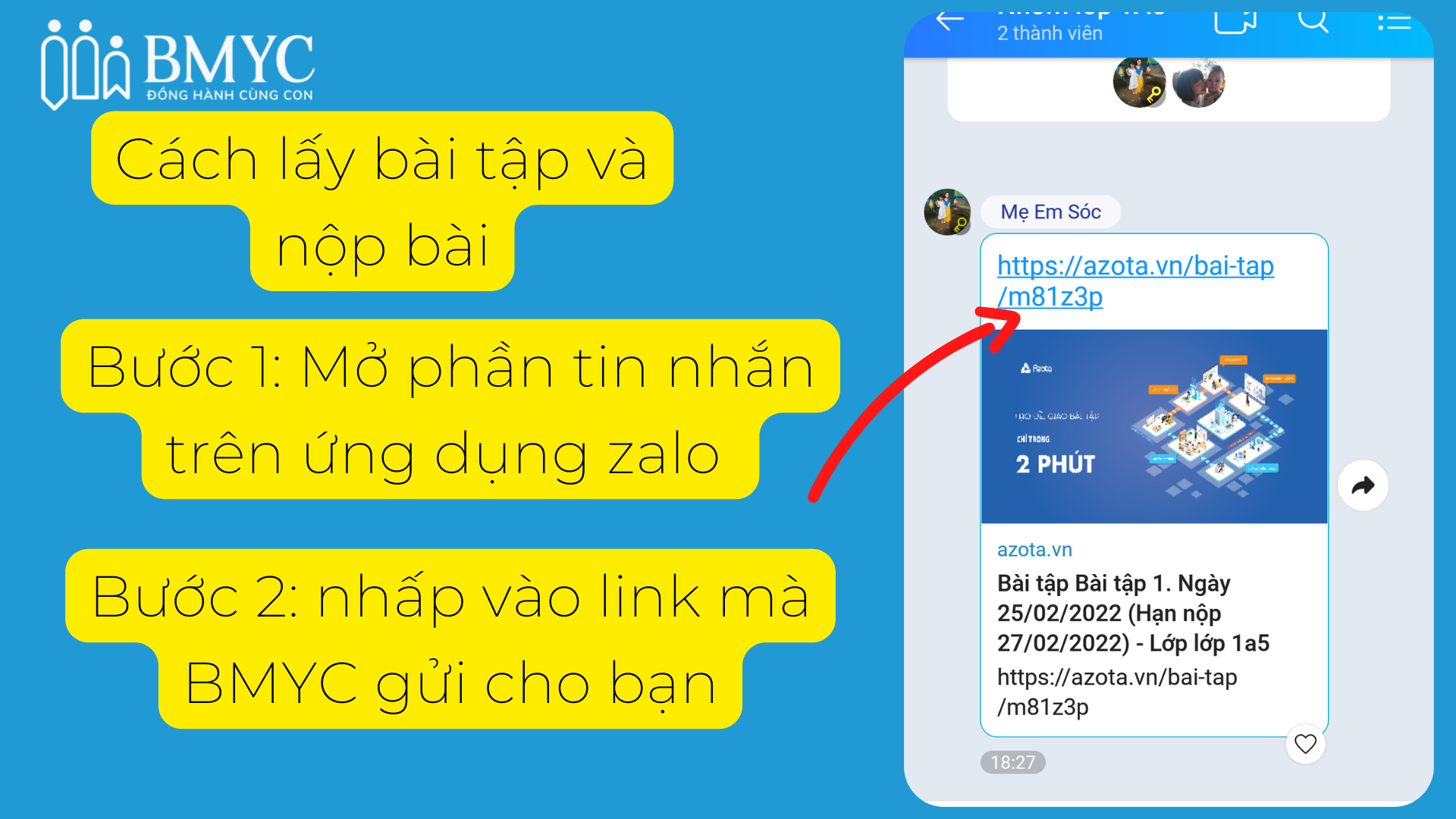
Bước 3: Chọn tên học viên( ở bước này quý phụ huynh và học viên lưu ý chọn đúng tên đã được BMyC cung cấp, trường hợp chọn nhầm tên sẽ không được tự chọn lại)
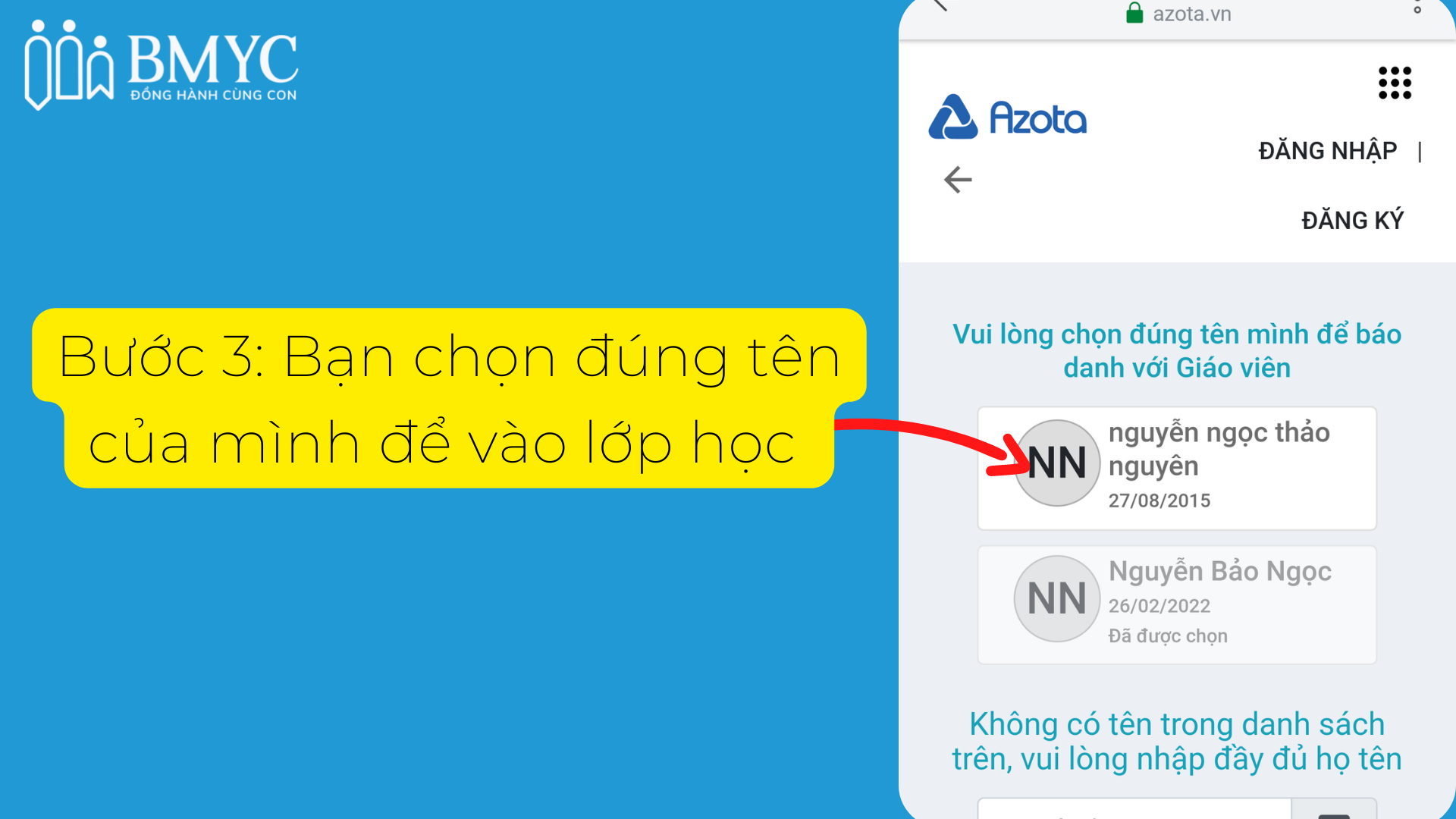
Bước 4: Nhấn chọn nút Xác Nhận
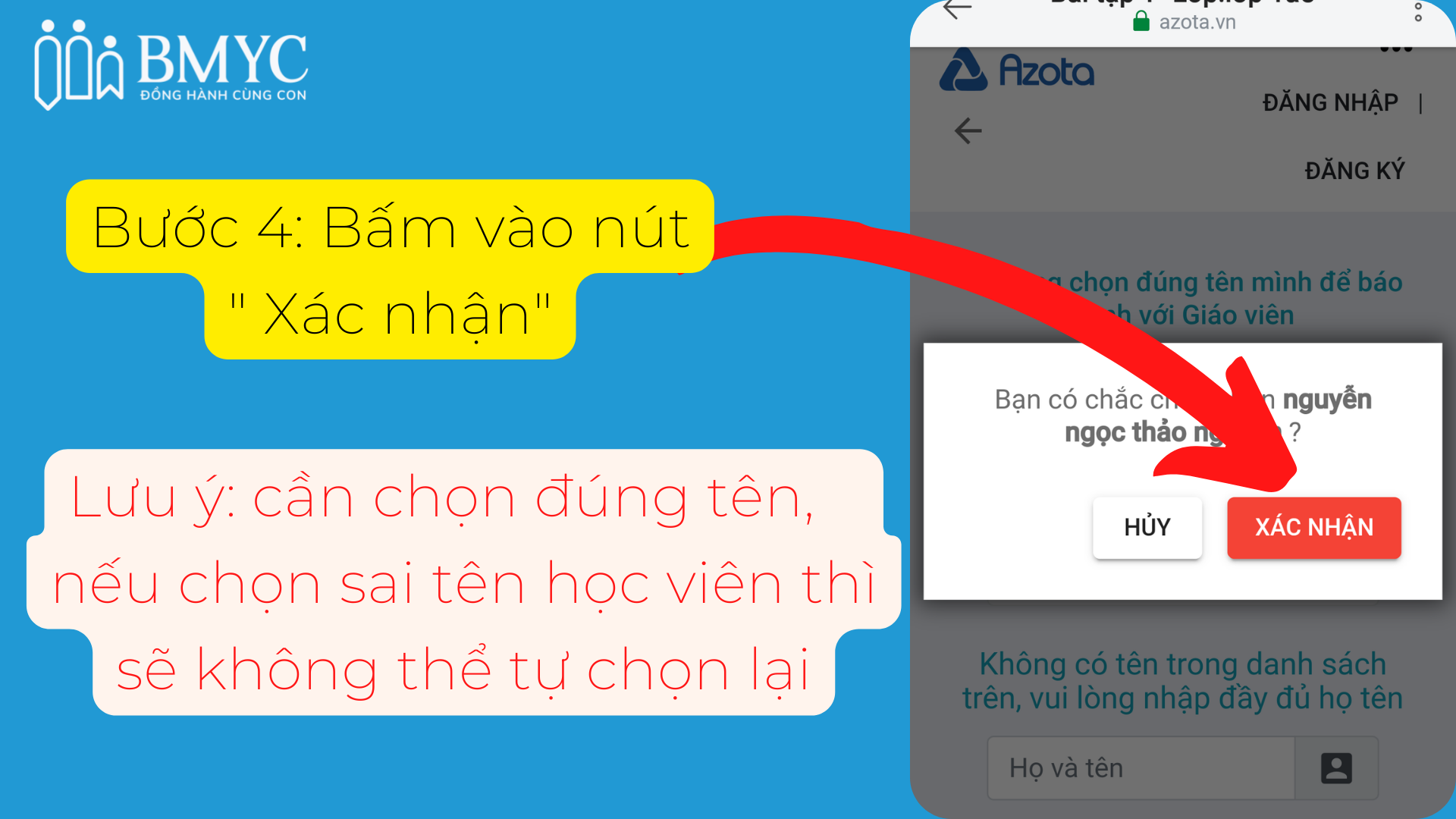
Lúc này bạn sẽ được chuyển đến trang web: azota.vn
- Cách lấy bài tập
Trên giao diện lớp học bạn hãy chọn vào mục Bài Tập để mở file bài tập được giao.
![]()
Khi file bài tập được mở ra bạn có thể chọn vào nút Tải về để tải bài tập về máy hoặc lựa chọn viết bài tập ra giấy để làm.
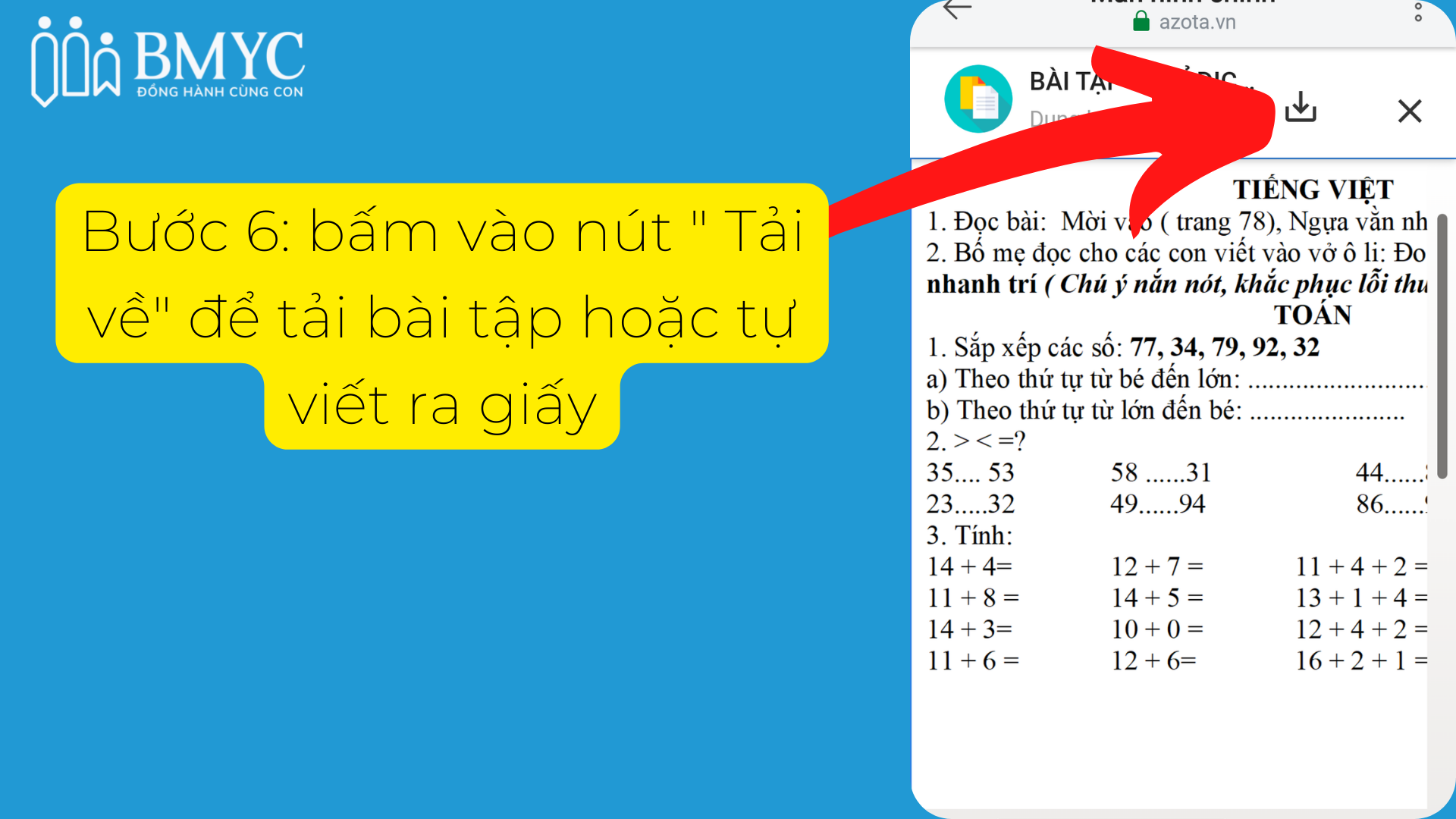
Để trở về giao diện lớp học bạn hãy bấm dấu X.
- Cách nộp bài làm và xem kết quả, nhận xét
Đối với file bài làm đã lưu trên máy bạn hãy chọn vào nút Chọn file. Nếu bạn làm bài tập trên giấy hãy chọn Chụp ảnh để chụp lại.
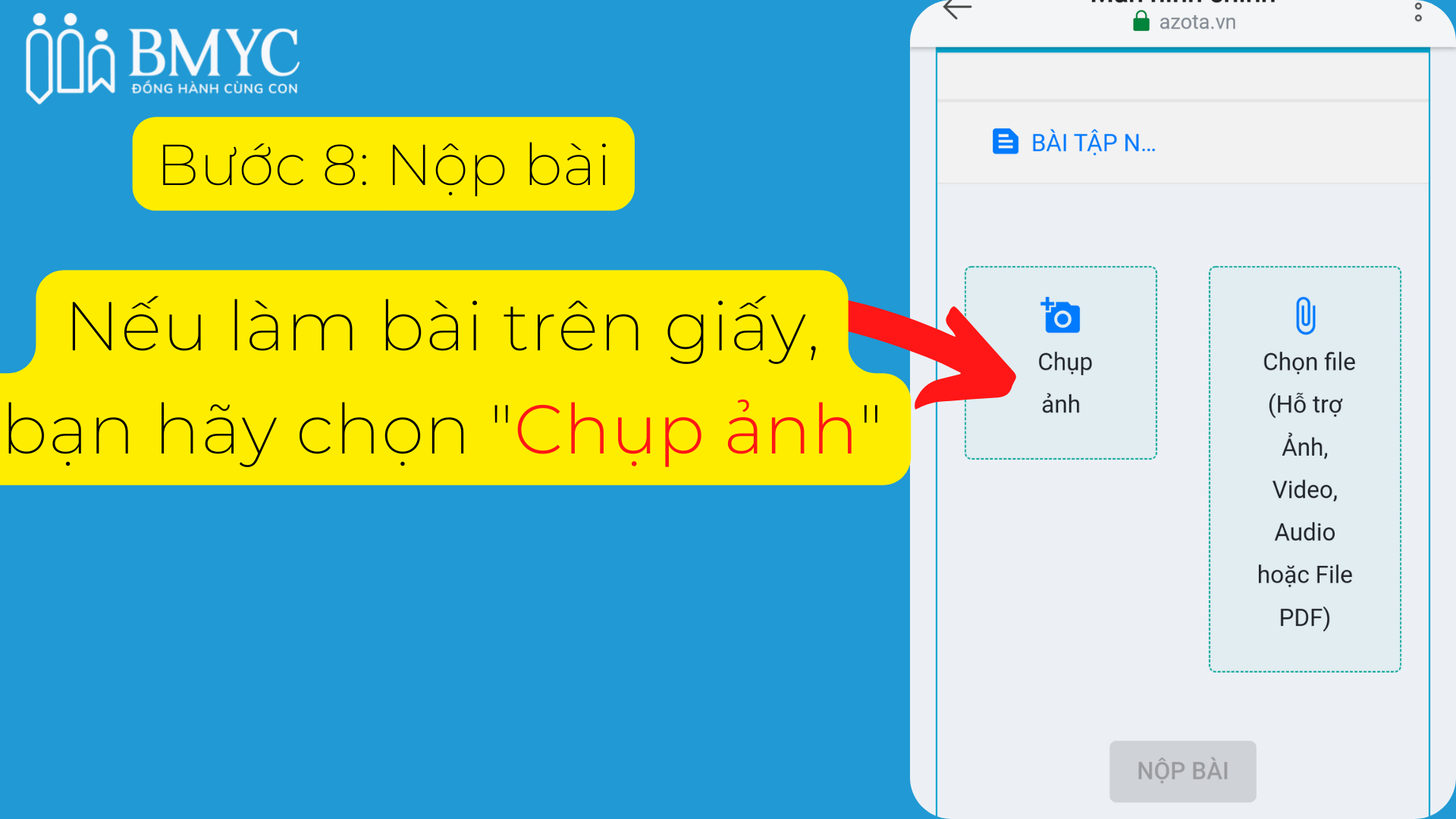
Sau khi chọn được file hoặc chụp được ảnh ưng ý chọn nút Nộp Bài

Lúc này màn hình sẽ xuất hiện thông báo Nộp bài thành công
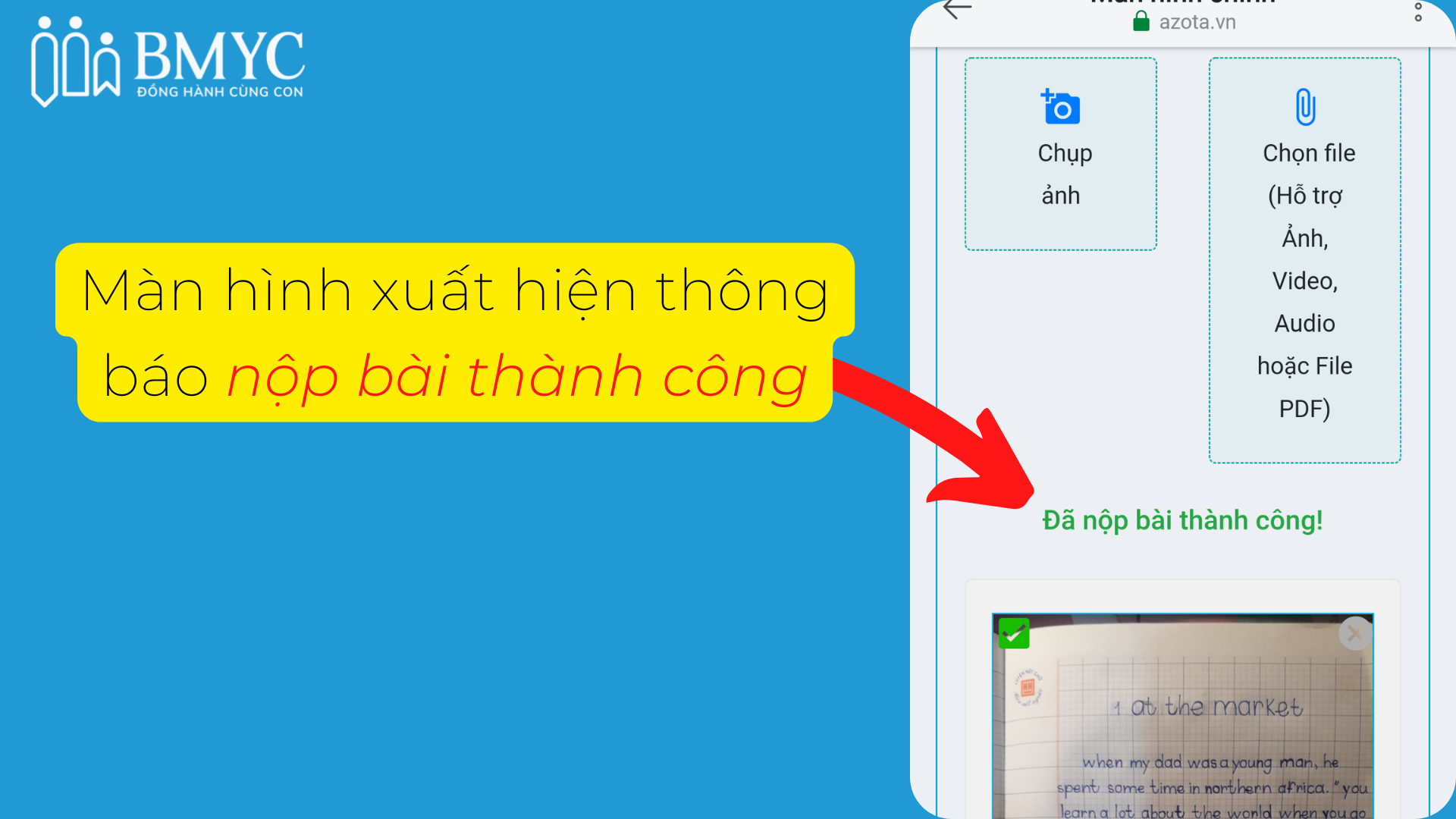
Để xem nhận xét của BMYC về bài của mình các bạn hãy bấm chọn Link bài tập và chọn Xem chi tiết kết quả
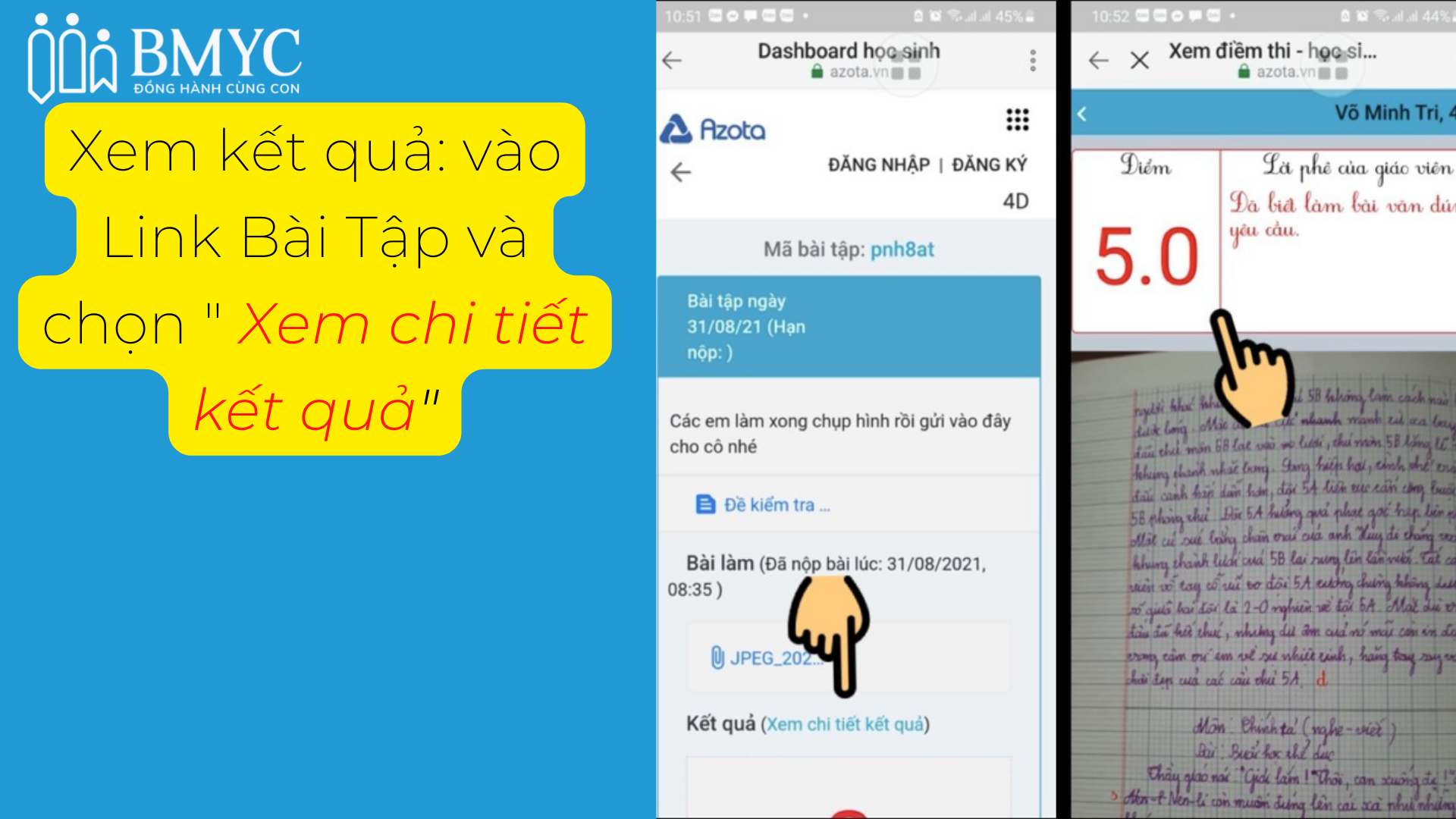
Trên đây là hướng dẫn cách đăng ký và sử dụng azota dành cho học viên trên điện thoại, với máy tính các bạn cũng thao tác tương tự.
Video hướng dẫn đăng ký và sử dụng azota.
3. Các lỗi thường gặp khi dùng azota và cách khắc phục
- Khi tiến hành Đăng Ký azota thông báo “ số điện thoại đã được đăng ký”. Để khắc phục lỗi này bạn hãy đổi số điện thoại khác để đăng ký.
Lưu ý nhỏ là nếu nhà bạn có 2 bé cùng dùng azota thì 2 tài khoản cần đăng ký bằng 2 số điện thoại khác nhau.
- Bạn chọn sai tên của mình trong danh sách lớp hoặc tên của bạn đã bị người khác chọn trước
Nếu gặp trường hợp này bạn cần liên hệ với BmyC để được xác nhận lại tên, sau đó bạn mới có thể vào lớp học.
- Xoá hoặc chỉnh sửa bài tập đã nộp: bạn vào lớp học, chọn dấu X trên file bài tập để xoá và tiến hành chụp lại ảnh khác, chọn Nộp Bài để nộp bài làm mới.