Nội dung chính
1. Sao lưu ảnh và video
Bạn có thể bật tính năng sao lưu để tự động lưu ảnh và video vào Tài khoản Google của mình. Nhờ vậy, bạn có thể truy cập vào ảnh và video đã lưu trên bất kỳ thiết bị nào mà bạn đăng nhập, nhưng chỉ mình bạn mới tìm thấy các ảnh và video đó, trừ khi bạn chọn chia sẻ.

Bạn chỉ có thể sao lưu ảnh và video vào một Tài khoản Google tại một thời điểm.
Bật hoặc tắt tính năng sao lưu
- Trên điện thoại hoặc máy tính bảng Android, hãy mở ứng dụng Google Photos.
- Đăng nhập vào Tài khoản Google của bạn.
- Ở trên cùng bên phải, hãy nhấn vào ảnh hồ sơ hoặc tên viết tắt của bạn.
- Nhấn vào biểu tượng Cài đặt Photos -> Sao lưu.
- Bật hoặc tắt tính năng Sao lưu.
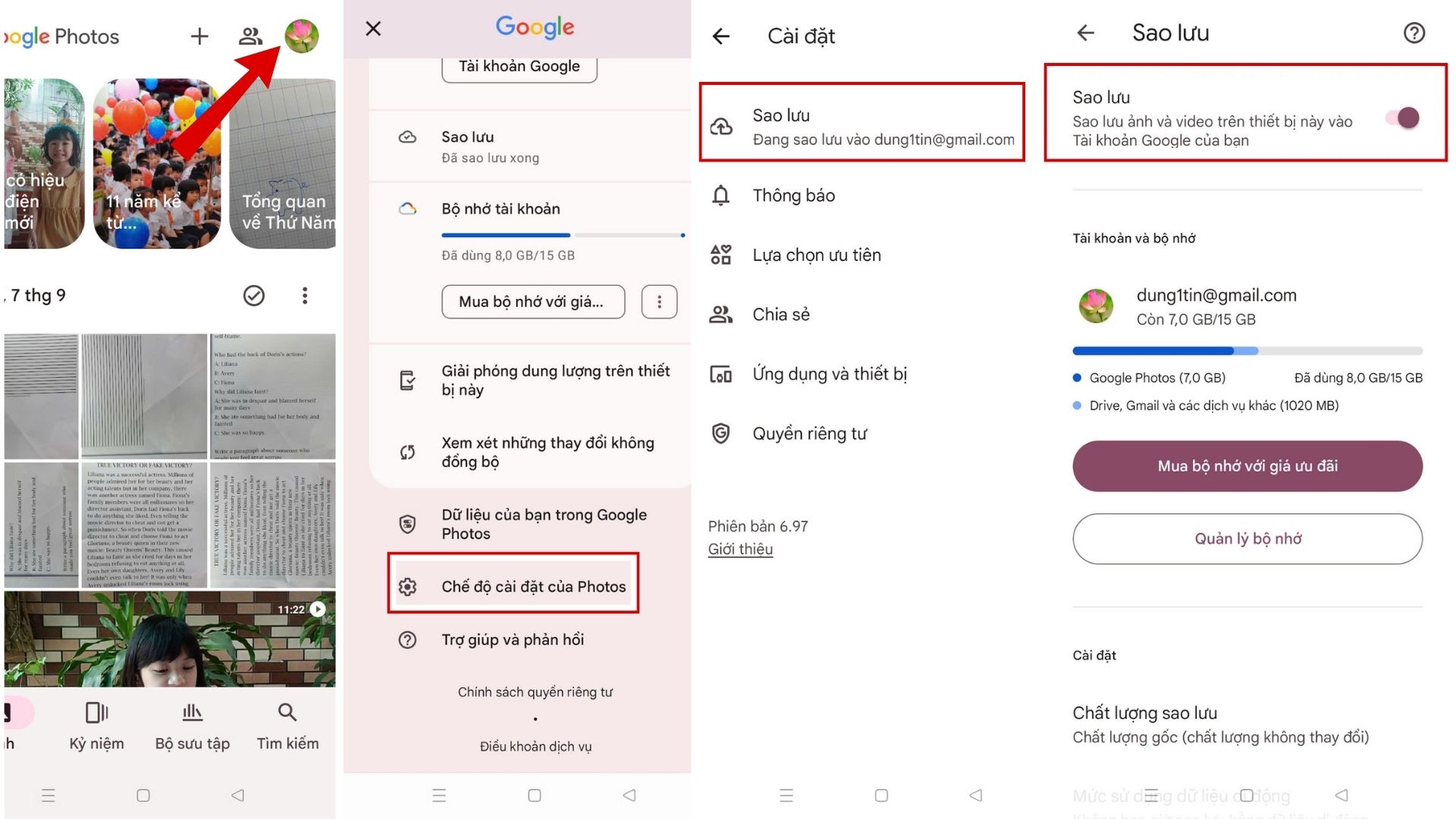
Kiểm tra xem bước sao lưu đã hoàn tất hay chưa
- Trên điện thoại hoặc máy tính bảng Android, hãy mở ứng dụng Google Photos.
- Đăng nhập vào Tài khoản Google của bạn.
- Ở trên cùng bên phải, hãy nhấn vào ảnh hồ sơ hoặc tên viết tắt của bạn.
- Tiến trình sao lưu được đo lường theo số lượng mục còn lại cần tải lên.
- Khi các mục nội dung của bạn được sao lưu xong, bạn sẽ thấy trạng thái “Quá trình sao lưu đã hoàn tất”.
- Nếu trạng thái sao lưu là đang tắt, bạn sẽ thấy trạng thái “Tính năng sao lưu đang tắt”.

- Kiểm tra quá trình sao lưu
Sao lưu ảnh và video theo cách thủ công
- Trên điện thoại hoặc máy tính bảng Android, hãy mở ứng dụng Google Photos.
- Đăng nhập vào Tài khoản Google của bạn.
- Nhấn và giữ ảnh hoặc video để chọn nội dung bạn muốn sao lưu.
- Ở dưới cùng, hãy chọn biểu tượng Sao lưu.
- Ảnh, video sao lưu thành công sẽ xuất hiện biểu tượng hình đám mây.
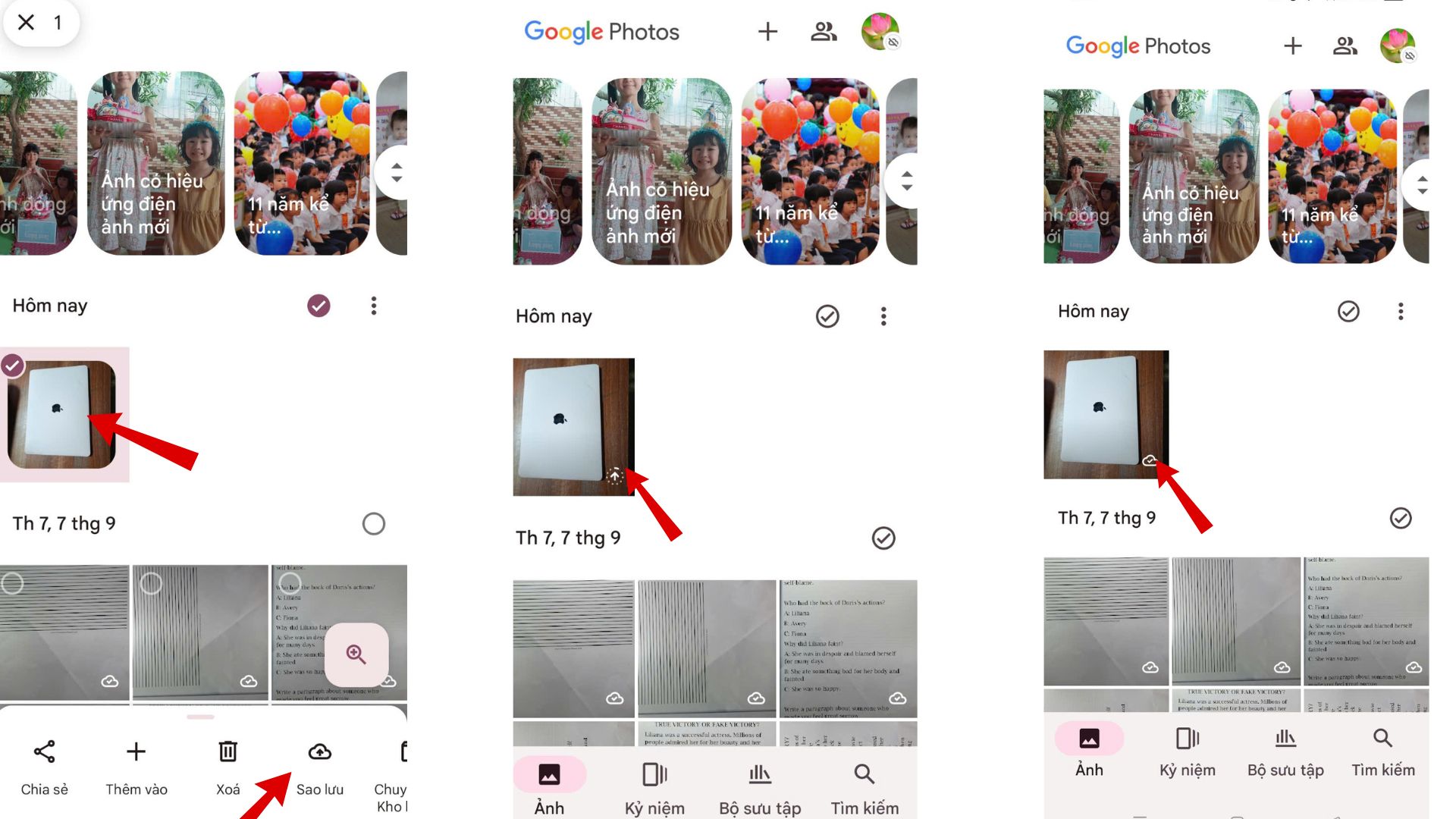
- Sao lưu ảnh, video thủ công
2. Cách xử lý khi bộ nhớ tài khoản Google bị đầy dung lượng
Bạn có thể giải phóng bộ nhớ trong tài khoản thông qua Google One.
Bước 1: Trên máy tính, hãy truy cập vào Google One.
Bước 2: Trong mục “Giải phóng bộ nhớ”, hãy nhấp vào Xem.
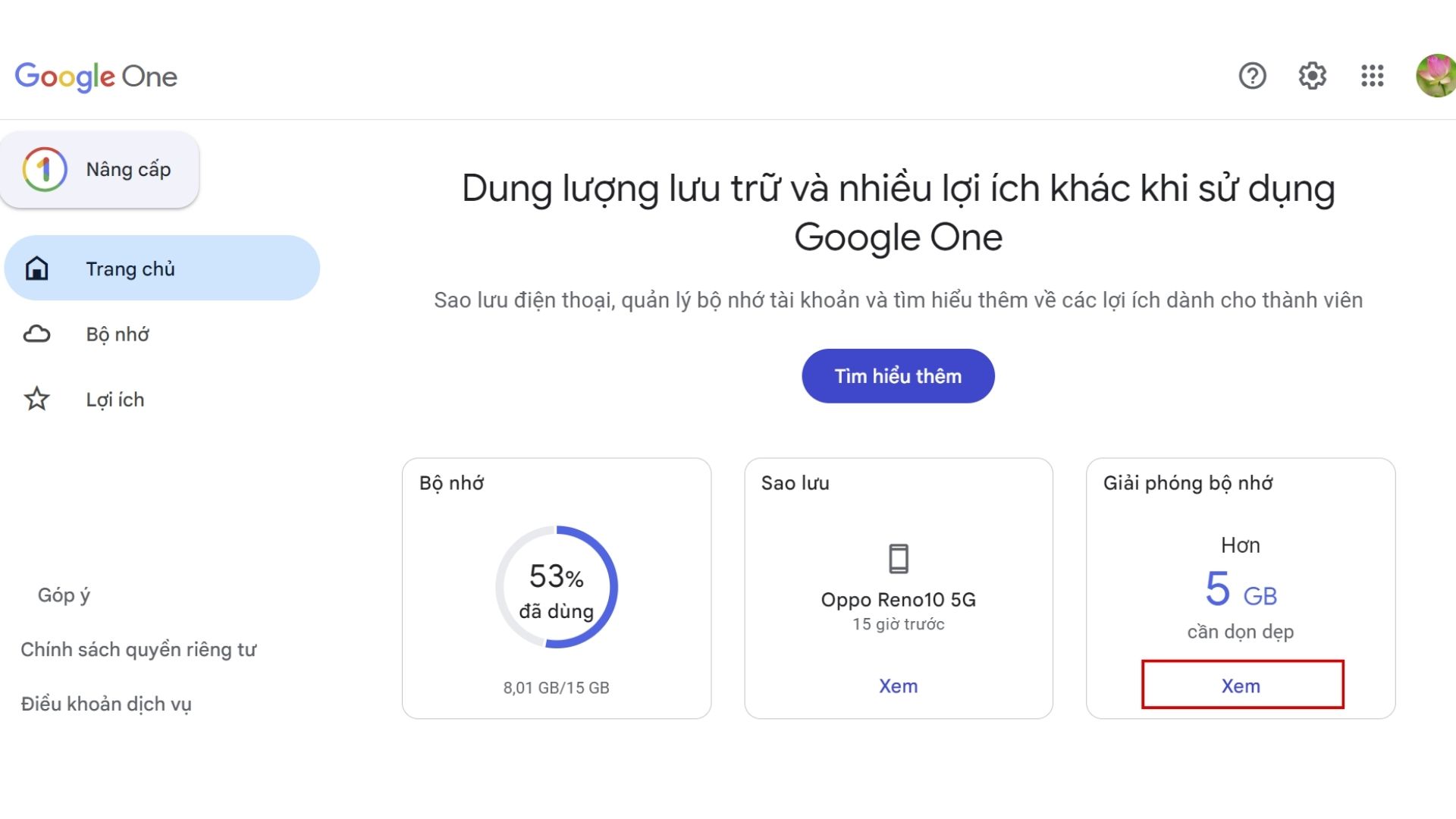
Bước 3: Trong danh mục bạn muốn quản lý, hãy nhấp vào phần Kiểm tra và dọn dẹp.

Bước 4: Chọn các tệp bạn muốn xoá. Bạn cũng có thể nhấp vào tệp để xem.

Xem thêm: