Trong quá trình học online, tương tác; Chúng ta sử dụng MS Teams với nhiều chức năng hữu ích, dễ thao tác. BMyC hướng dẫn các bạn tải, cài đặt, đăng ký và đăng nhập tài khoản Teams để học tập.
Nội dung chính
- A. Hướng dẫn nhanh
- B. Hướng dẫn chi tiết từng bước
- Bước 1: Tải và cài đặt Microsoft Teams.
- Bước 2: Đăng ký, đăng nhập tài khoản Teams theo mã học viên
- Bước 3: Join lớp học theo link được admin gửi
- Bước 4: Giáo viên gọi học viên qua Teams theo lịch.
- Bước 5. Hướng dẫn đổi tên tài khoản Teams theo mã học viên admin cung cấp.
A. Hướng dẫn nhanh
Bước 1: Tải và cài đặt Microsoft Teams
Bước 2: Đăng ký, đăng nhập tài khoản Teams theo mã học viên
Bước 3: Join lớp học theo link được admin gửi
Bước 4: Giáo viên gọi học viên qua Teams theo lịch
B. Hướng dẫn chi tiết từng bước
Bước 1: Tải và cài đặt Microsoft Teams.
Microsoft Teams hiện được Microsoft cung cấp cho các thiết bị qua các link sau:
Link tải Microsoft Teams trên thiết bị: PC.
- Bạn tải ứng dụng Microsoft Teams máy tính của mình, truy nhập vào đường link Microsoft Teams PC

- Sau khi tải về trên máy tính, tiến hành cài đặt.
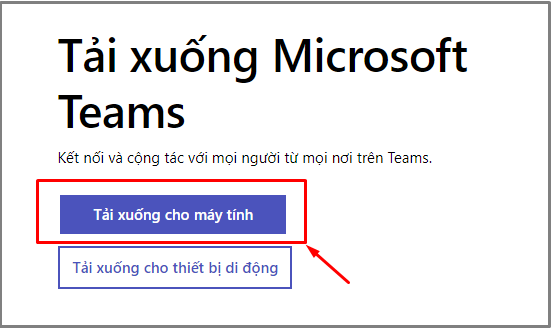 Trên các thiết bị di động, ta có thể vào Appstore hoặc CH Play để tìm app Microsoft Teams để cài đặt hoặc kích vào link sau:
Trên các thiết bị di động, ta có thể vào Appstore hoặc CH Play để tìm app Microsoft Teams để cài đặt hoặc kích vào link sau:
Bước 2: Đăng ký, đăng nhập tài khoản Teams theo mã học viên
Để sử dụng Teams ta tiến hành đăng ký tài khoản; trên máy tính chúng ta truy nhập đường link Đăng ký miễn phí, và tiến hành các bước theo chỉ dẫn sau.
Tương tự, ta cũng có thể đăng ký thiết bị điện thoại, chúng ta mở app MS Teams và bấm chọn Đăng ký miễn phí, chọn Tài khoản cá nhân để tiếp tục.
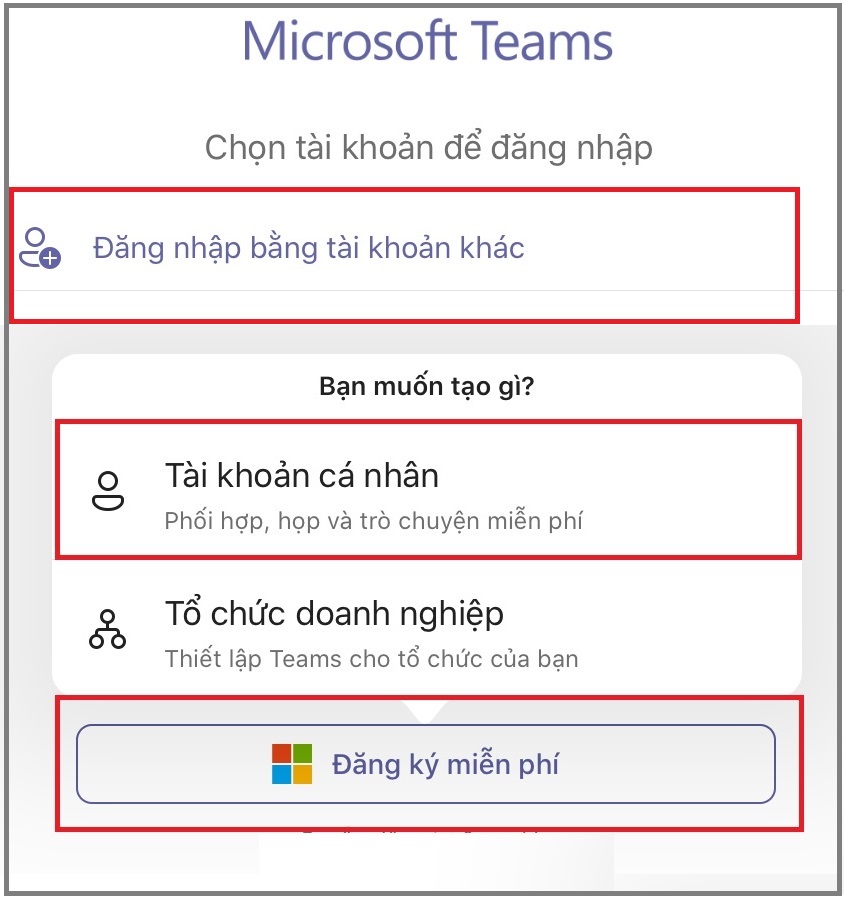
- Tiếp theo, chọn Tạo tài khoản bằng số điện thoại hoặc bằng email, để thuận tiện ta chọn Sử dụng email để đăng ký:
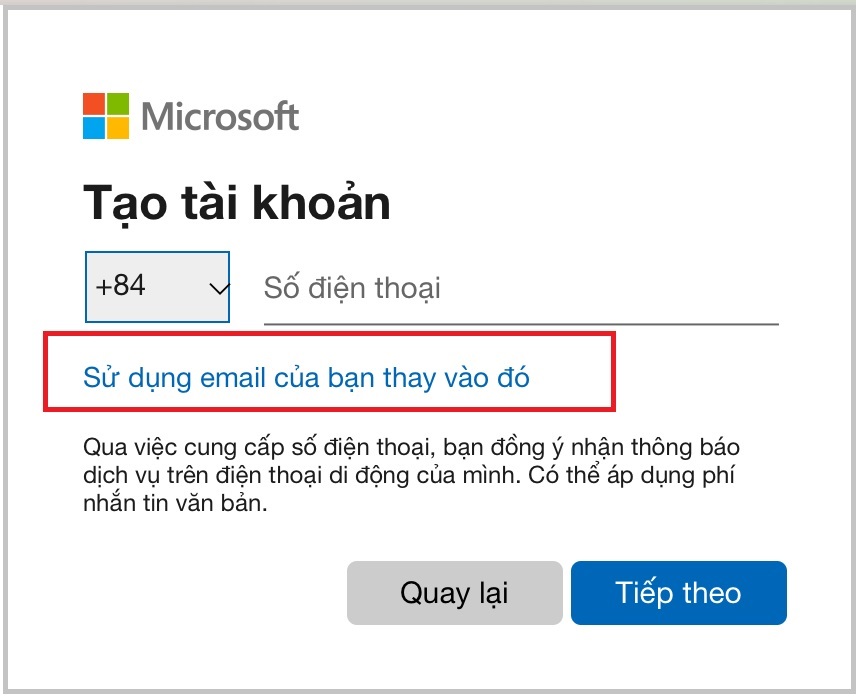
- Sau đó, điền địa chỉ email và mật khẩu của tài khoản:
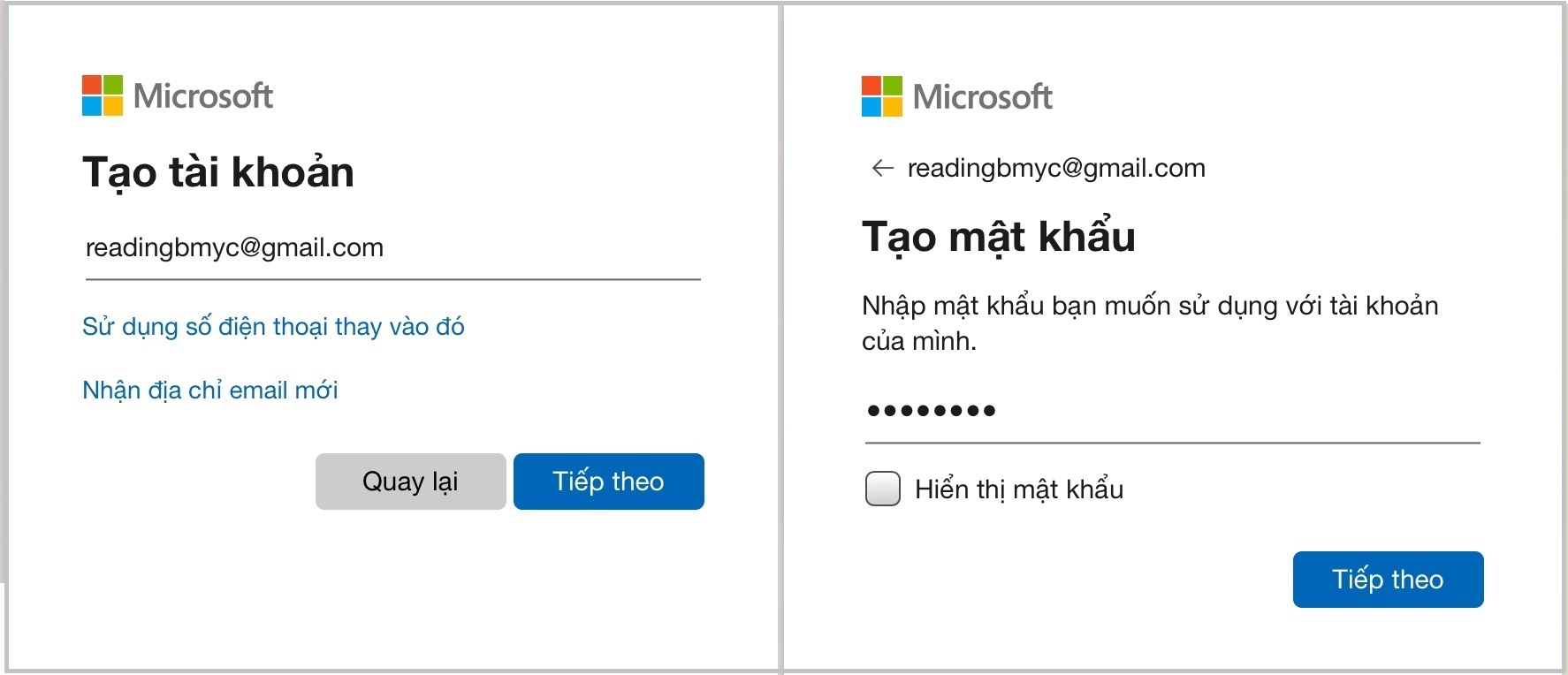
- Chú ý ở mục tiếp theo, Tên bạn là gì? Chúng ta điền tương tự như hình dưới, Mã số học viên được cấp và Tên tiếng Anh của học viên. Việc điền đúng thông tin để dễ dàng cho các admin, giáo viên quản lý được lớp học.
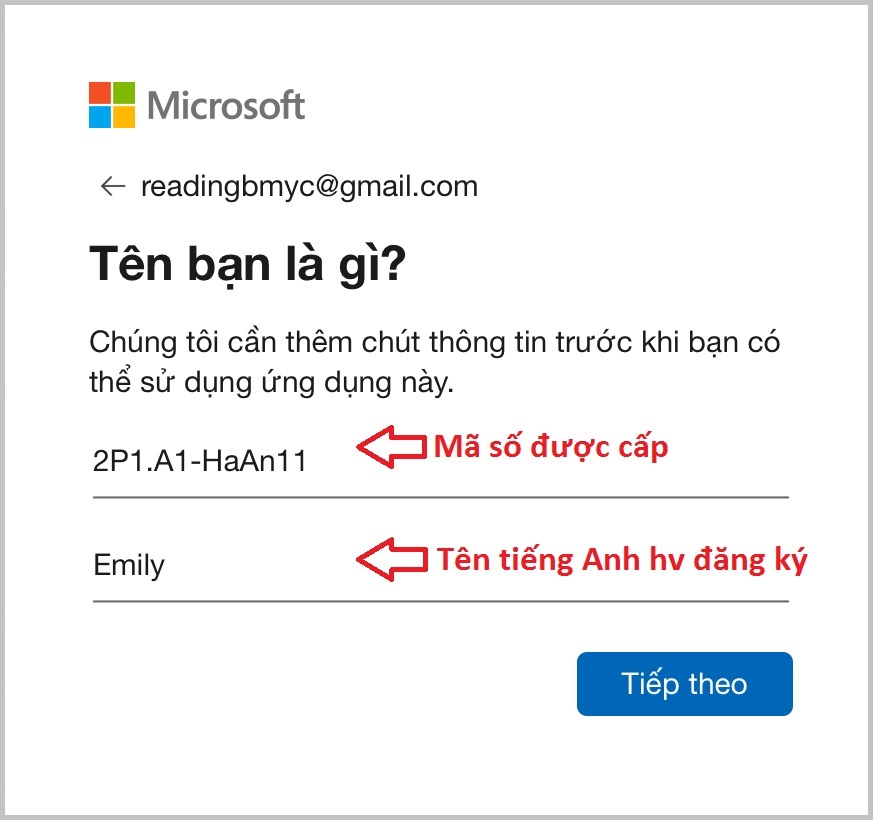
- Tiếp theo lựa chọn ngày tháng năm sinh; Điền mã xác minh email (Mã được gửi về trong email):
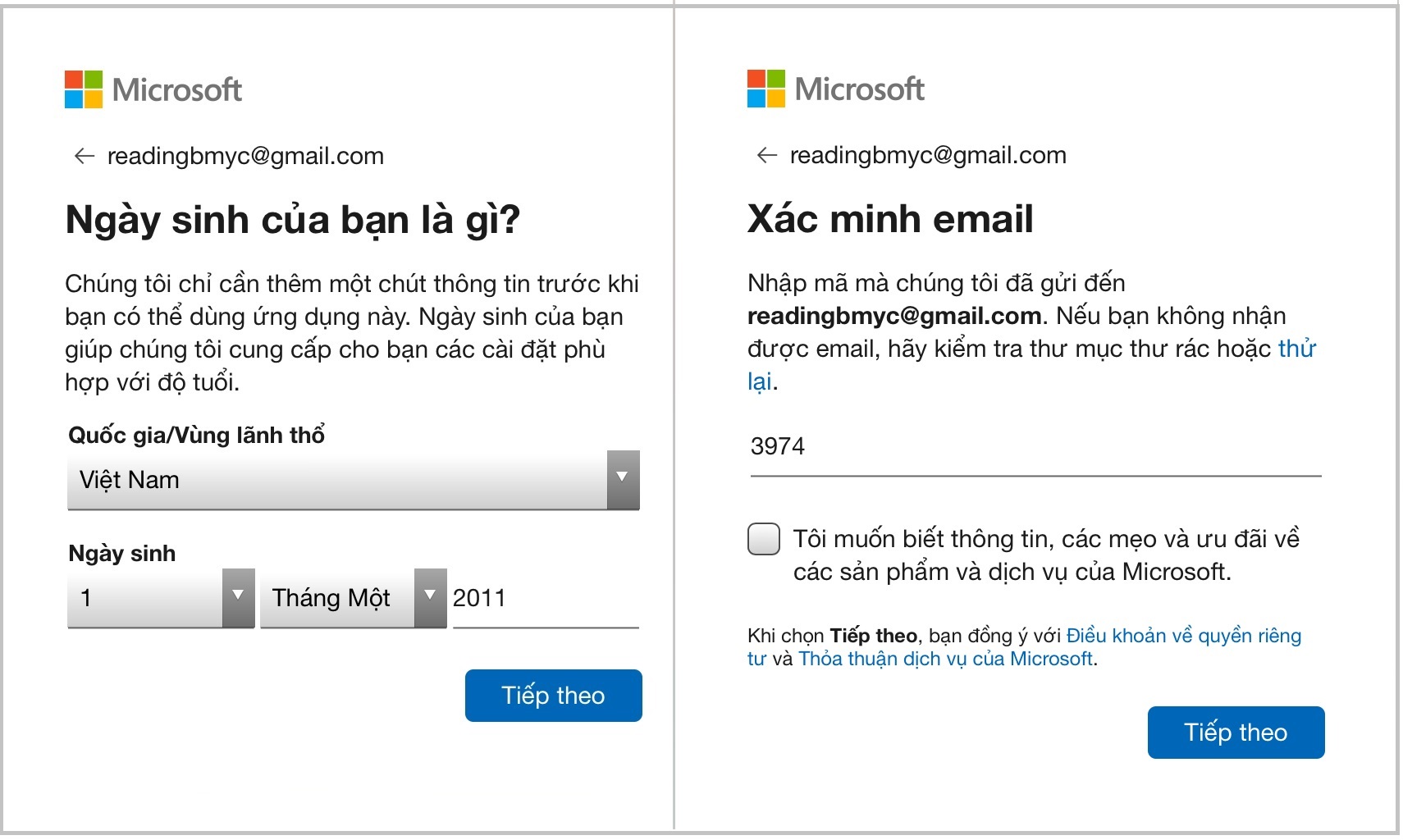
- Tiếp tục, điền số điện thoại của bạn và nhập mã được gửi về điện thoại:
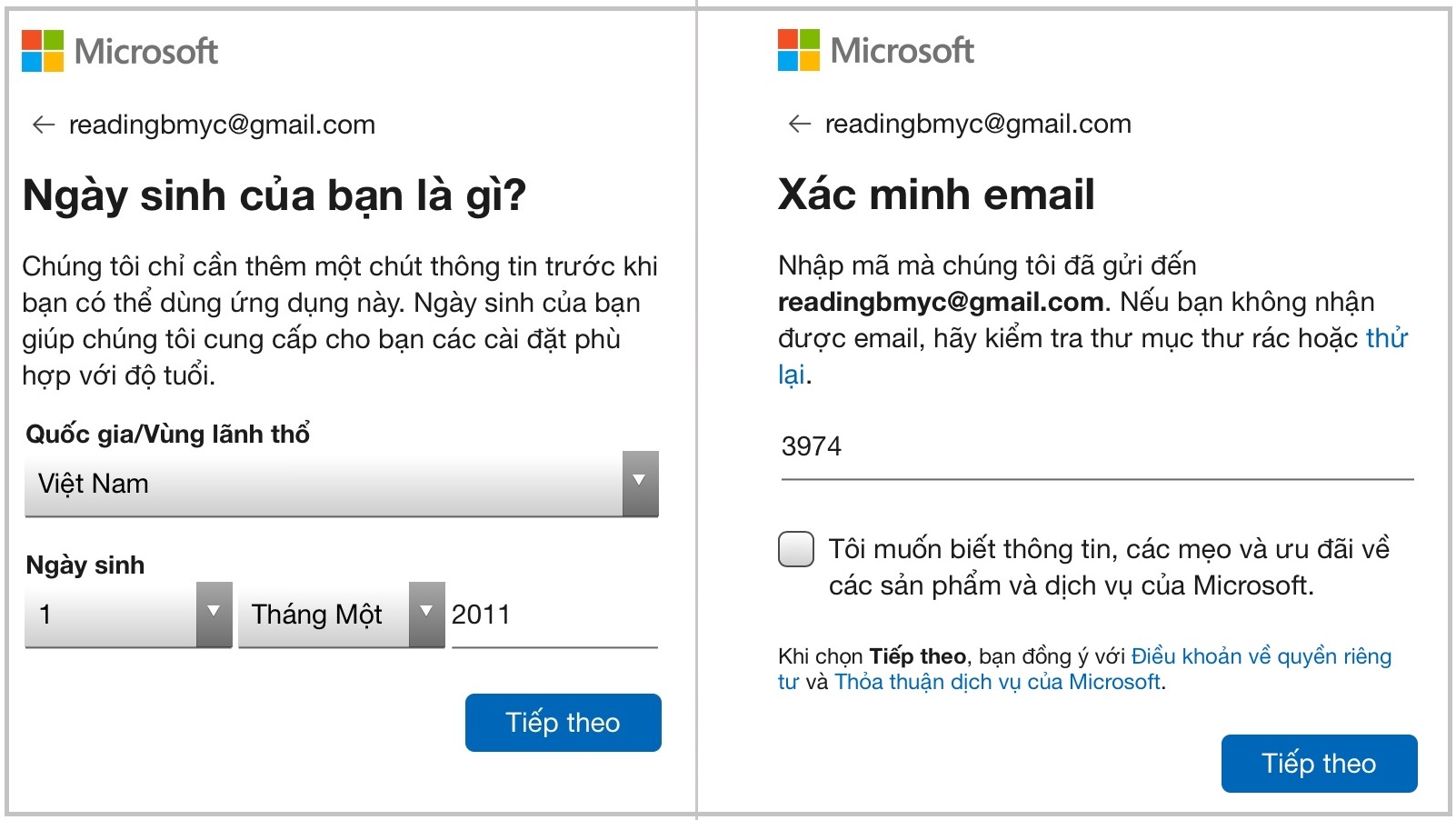
- Màn hình Chúc mừng hoàn thành tạo tài khoản MS Teams:
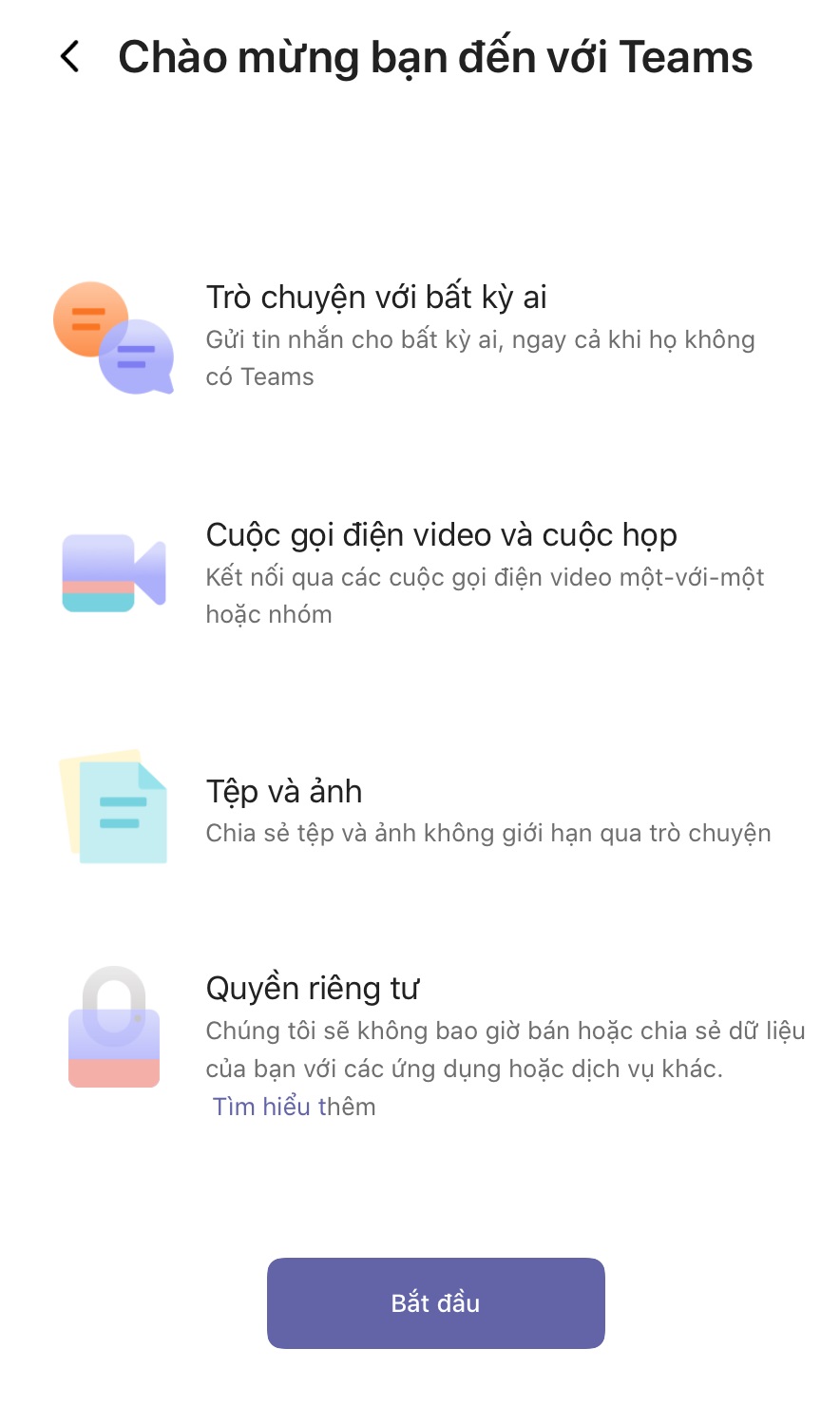
Giao diện chính của MS Teams
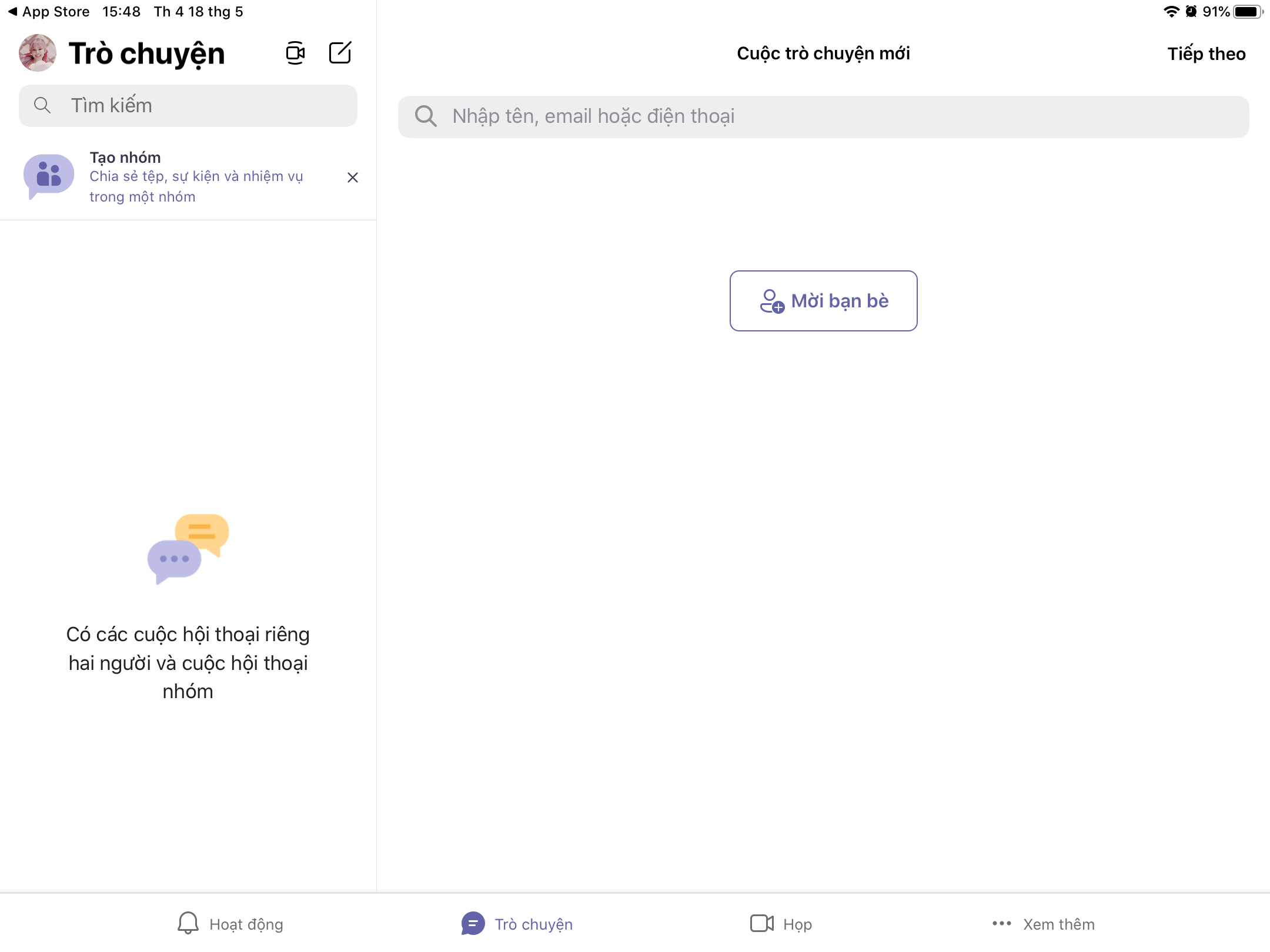
- Các bạn lưu giữ thông tin email, mật khẩu đăng nhập để sử dụng sau khi hoàn thành đăng ký;
Bước 3: Join lớp học theo link được admin gửi
- Để tham gia lớp học, các bạn truy nhập vào link được admin gửi, link mời tham gia có dạng như sau: https://teams.live.com/l/invite/ABCDEF
- Sau khi tham gia lớp học thành công, màn hình Teams sẽ hiển thị như sau:
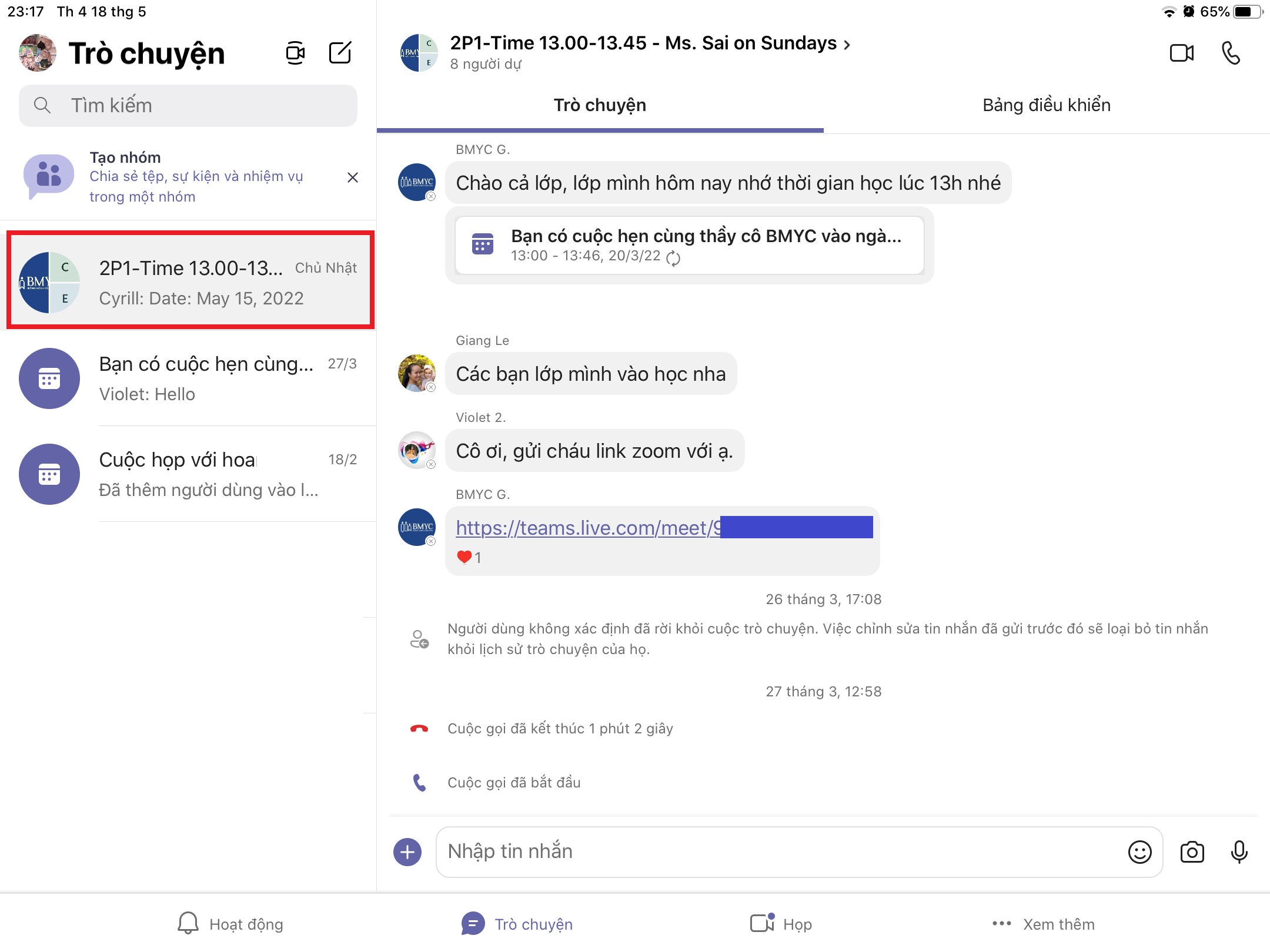
Bước 4: Giáo viên gọi học viên qua Teams theo lịch.
Theo lịch học tập, Giáo viên sẽ gọi video (calling), học viên tham gia lớp học bằng cách đồng ý cuộc gọi.
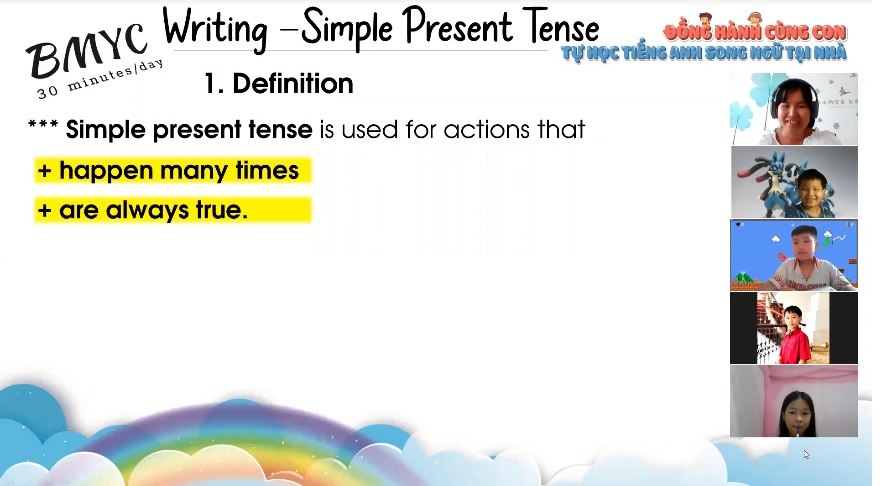
Bước 5. Hướng dẫn đổi tên tài khoản Teams theo mã học viên admin cung cấp.
Với những tài khoản Teams chưa có tên đúng như yêu cầu của admin, các bạn phải đổi lại tên theo mã học viên được cấp, để các giáo viên, admin theo dõi, đánh giá quá trình học tập của các học viên.
Các bước đổi tên được hướng dẫn trong video dưới đây. Các bạn cũng có thể làm theo chi tiết như các hình hướng dẫn sau:
5.1. Video hướng dẫn chi tiết đổi tên tài khoản Teams theo mã học viên.
5.2. Hướng dẫn chi tiết đổi tên tài khoản Teams theo mã học viên.
- Mở app MS Teams, kích vào hình đại diện phía trên góc trái màn hình.
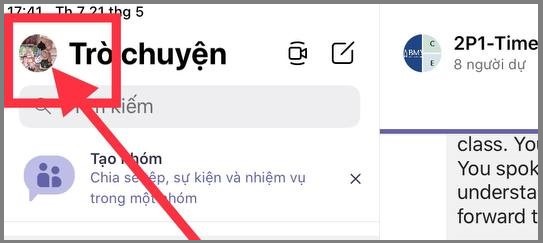
- Kích tiếp vào hình đại diện như hình dưới.
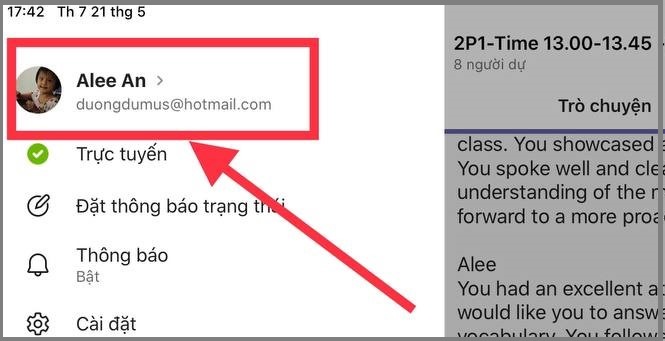
- Tiếp đến bấm Chỉnh sửa
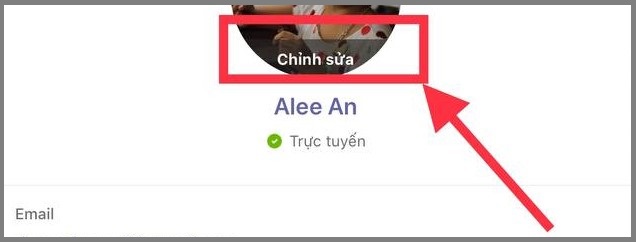
- Chọn Chỉnh sửa tên
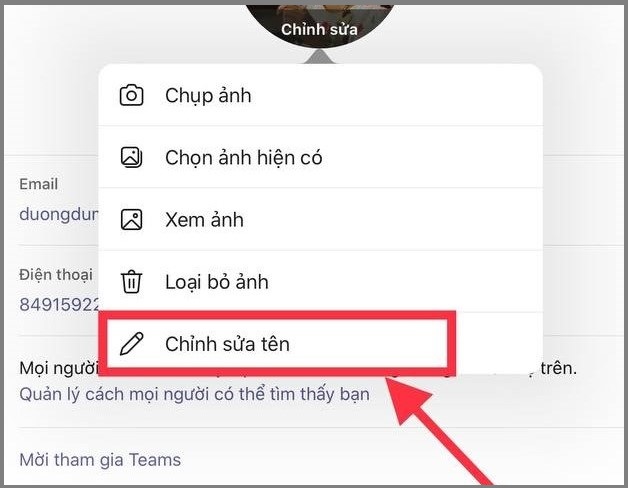
- Bước quan trọng, điền Mã học viên được cấp vào phần tên, điền tên tiếng Anh của bé ở phần họ. Sau đó bấm Lưu để hoàn thành đổi tên.
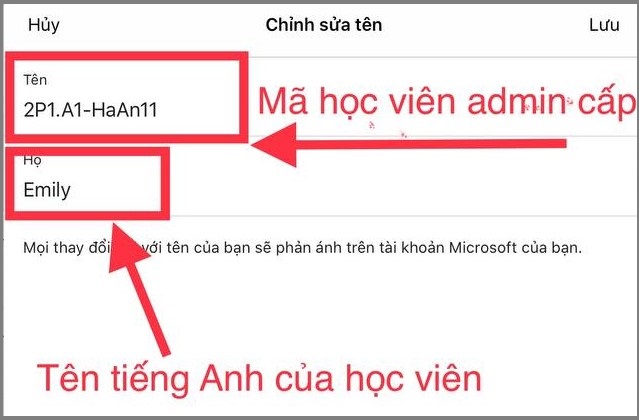
Trong quá trình sử dụng MS Teams để học tập, nếu gặp vướng mắc, khó khăn các bạn hãy phản hồi cho các admin để được giải đáp nhé.
Chúc các bạn thành công và học tập hiệu quả cùng BMyC Group!