App Capcut là một app biên tập video đơn giản, chuyên nghiệp và quan trọng là hoàn toàn miễn phí.

Khi cùng con tạo ra những thước phim tuyệt vời, cả bố mẹ và con đều sẽ hào hứng và kiên trì hơn trong việc đồng hành cùng học tiếng Anh.
Trong bài viết dưới đây, BMyC sẽ hướng dẫn bạn các bước để quay và biên tập video chất lượng với các bước cơ bản và dễ thực hiện nhé.
Nội dung chính
Bước 1: Chuẩn bị trước khi quay
Yêu cầu cơ bản của một video chất lượng:
- Âm thanh rõ ràng, không có tạp âm.
- Góc quay phù hợp.
- Khung hình cố định, đúng kích thước, không bị rung lắc.
Để đạt yêu cầu chất lượng như trên, bố mẹ cần lưu ý:
- Chọn địa điểm quay yên tĩnh: tránh tạp âm như tiếng côn trùng, tiếng các loài vật hoặc âm thanh từ công trường xây dựng… Có thể chuẩn bị thêm micro lọc tiếng ồn trên dưới 300,000 đồng để đảm bảo về âm thanh.
- Chọn góc quay đủ ánh sáng, ưu tiên ánh sáng tự nhiên: có thể mở cửa sổ để ánh sáng hướng thẳng về gương mặt con.
- Cố định thiết bị quay để tránh rung lắc khung hình: có thể dựa điện thoại vào cốc nước và kê cao điện thoại bằng chồng sách hoặc đồ dùng trong nhà. Nên đặt máy quay đủ cao để mắt con nhìn thẳng, thay vì nhìn lên hoặc nhìn xuống.
Bước 2: Quay video
Với yêu cầu khung hình 16:9, bố mẹ cần đặt máy điện thoại nằm ngang và để khung hình lấy 2/3 thân hình con.
Trước khi quay chính thức, bố mẹ và con cần:
- Luyện nói nhiều lần để bài thuyết trình trôi chảy.
- Quay test khung hình khoảng 10 giây để kiểm tra chất lượng và điều chỉnh (nếu cần).
🎁 Tặng 30 ngày vàng học tiếng Anh cùng con trị giá 1 triệu đồng với BMyC ngay hôm nay!
Tặng bố mẹ trải nghiệm phương pháp đồng hành học tiếng Anh cùng con như ngôn ngữ mẹ đẻ tại nhà – đăng ký chỉ 1 phút!
Bước 3: Biên tập video
Sau khi quay video theo kịch bản chuẩn bị từ trước, bố mẹ sẽ tiến hành biên tập như sau.
1. Tạo thumbnail
Thumbnail là hình ảnh đại diện cho video của con và cũng xuất hiện ở đầu video.
Thông tin thumbnail bao gồm:
|
|
|
|
|
|
Để làm thumbnail đơn giản, BMyC đã giúp bố mẹ chuẩn bị trước file thiết kế sẵn:
Để chỉnh sửa thông tin trong thumbnail mẫu thành thông tin của con, bố mẹ làm theo các bước sau:
B1. Mở link thiết kế, bấm chọn “Tệp” rồi sau đó chọn “Tạo bản sao”
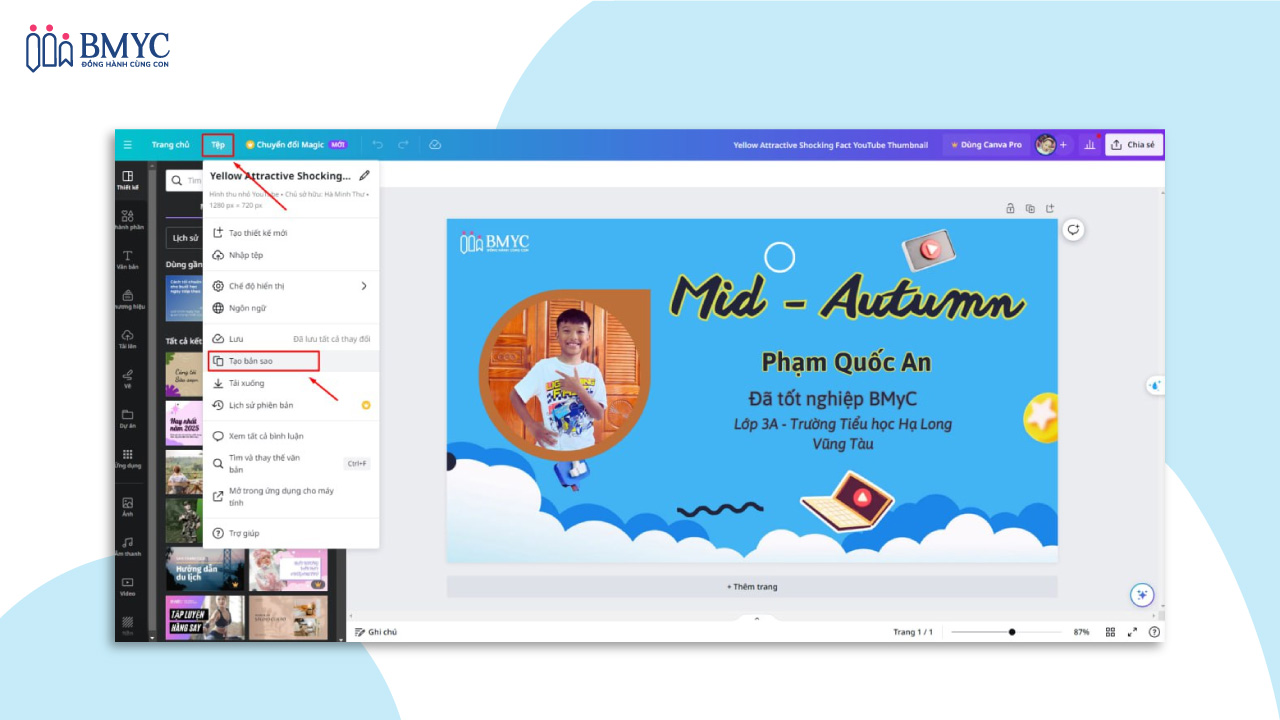
B2. Click đúp chuột vào các ô chữ mà bố mẹ muốn thay đổi thông tin thành thông tin của con. Sau đó, gõ lại thông tin cho đúng.
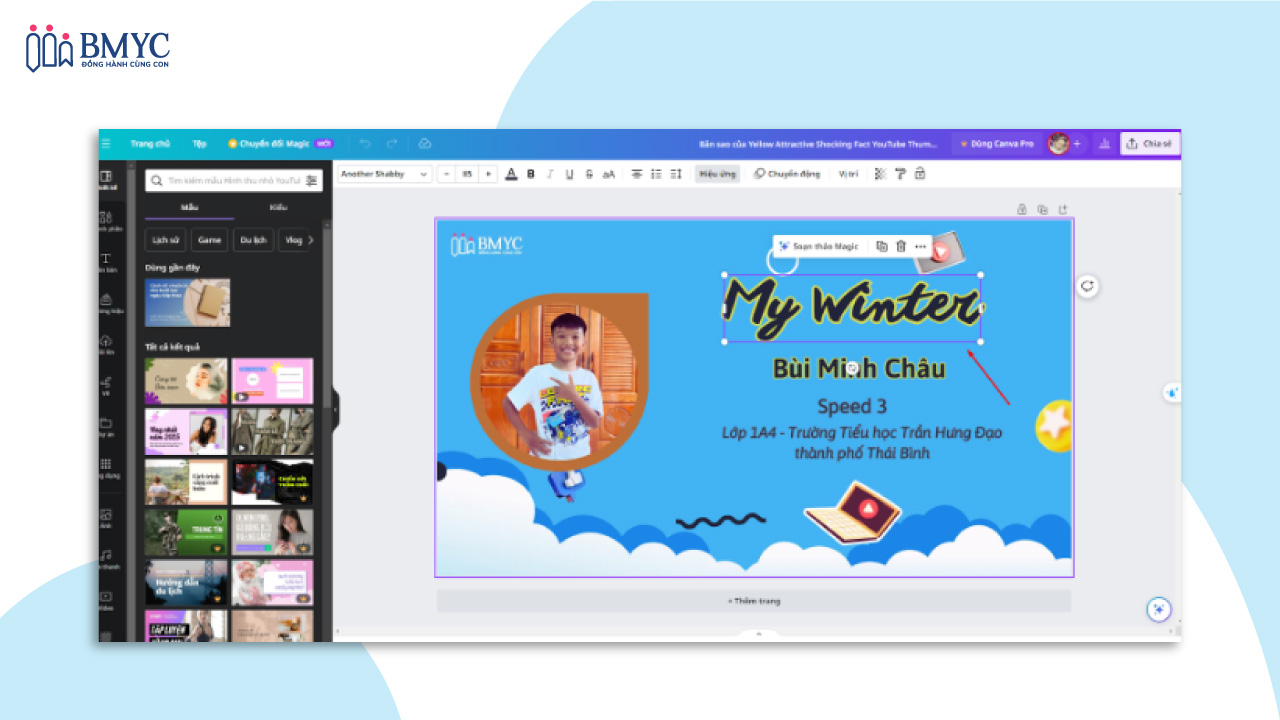
B3. Tải ảnh của con lên Canva, chọn cột “Tải lên” ở thanh công cụ bên trái màn hình, sau đó bấm “Tải lên tệp”. Sau khi tải lên, ảnh sẽ hiện ra ở mục hình ảnh phía dưới.

B4. Sau khi ảnh đã tải lên, bố mẹ nhấn chuột trái vào ảnh và nhấn giữ chuột cho đến khi ảnh vào đúng khung. Nếu chỉ bấm chuột trái vào ảnh thì ảnh sẽ giữ nguyên kích thước như lúc đầu mà không nằm gọn trong khung nên bố mẹ nhớ phải nhấn giữ chuột nhé.

B5. Bước cuối cùng là tải thumbnail dưới dạng video. Bố mẹ nhấn nút “chia sẻ”, chọn “video MP4” và nhấn “tải xuống”.
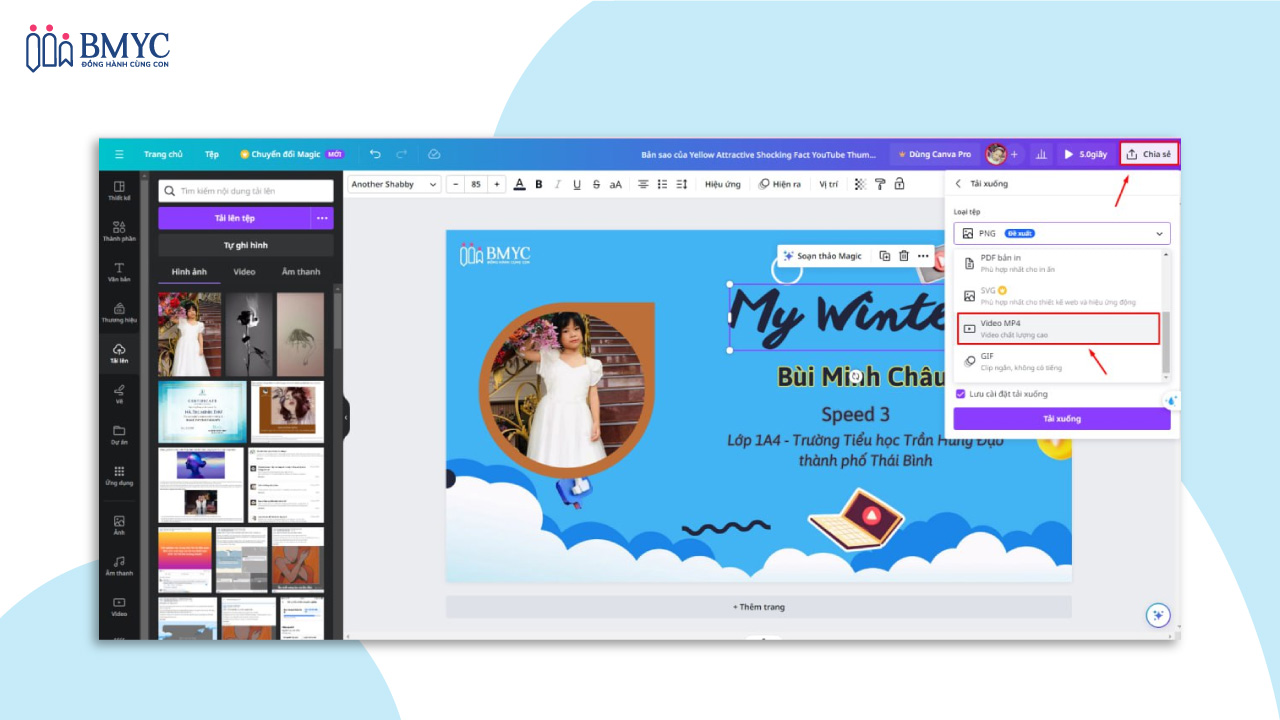
Vậy là video thumbnail đã được tải về máy. Bố mẹ tiếp tục làm theo hướng dẫn dưới đây để biên tập video và ghép video thumbnail vào video thuyết trình của con nhé.
2. Cách ghép video thumbnail vào video của con và biên tập bằng Capcut
B1. Để bắt đầu biên tập, bố mẹ mở app Capcut trên điện thoại, bấm chọn “Dự án mới”
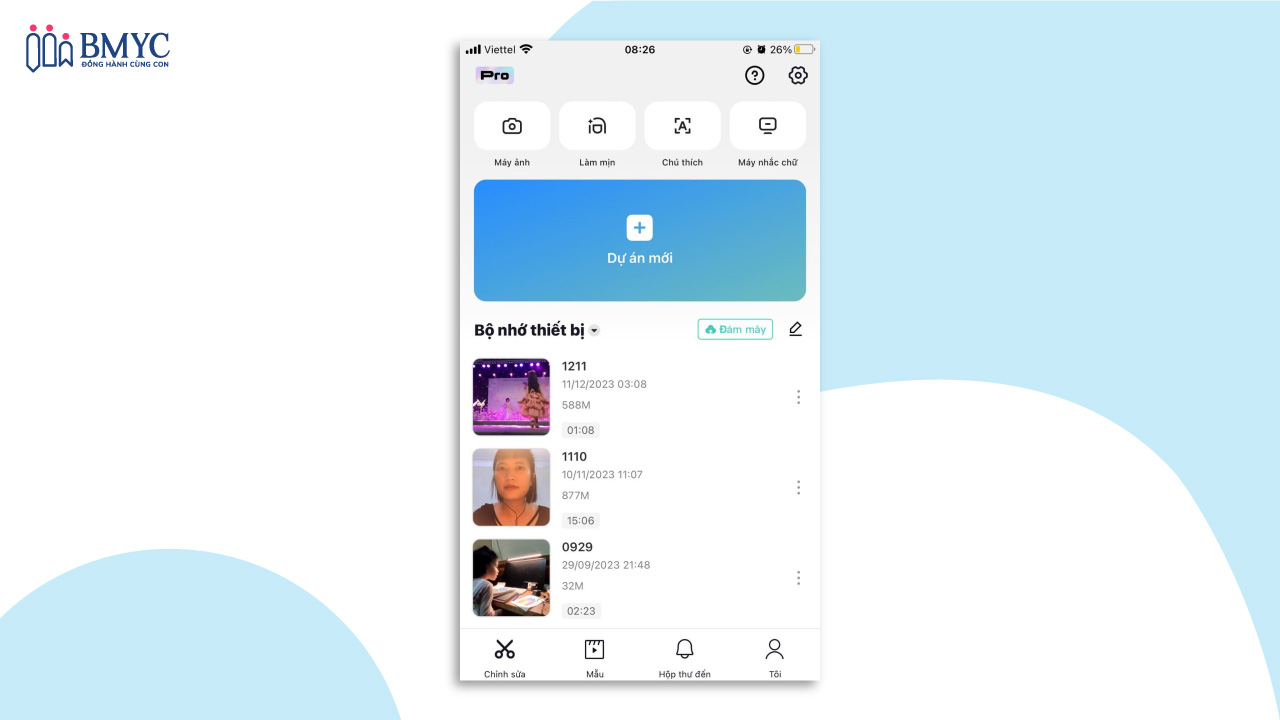
B2. Tiếp theo, bố mẹ bấm chọn video thumbnail và video con thuyết trình.
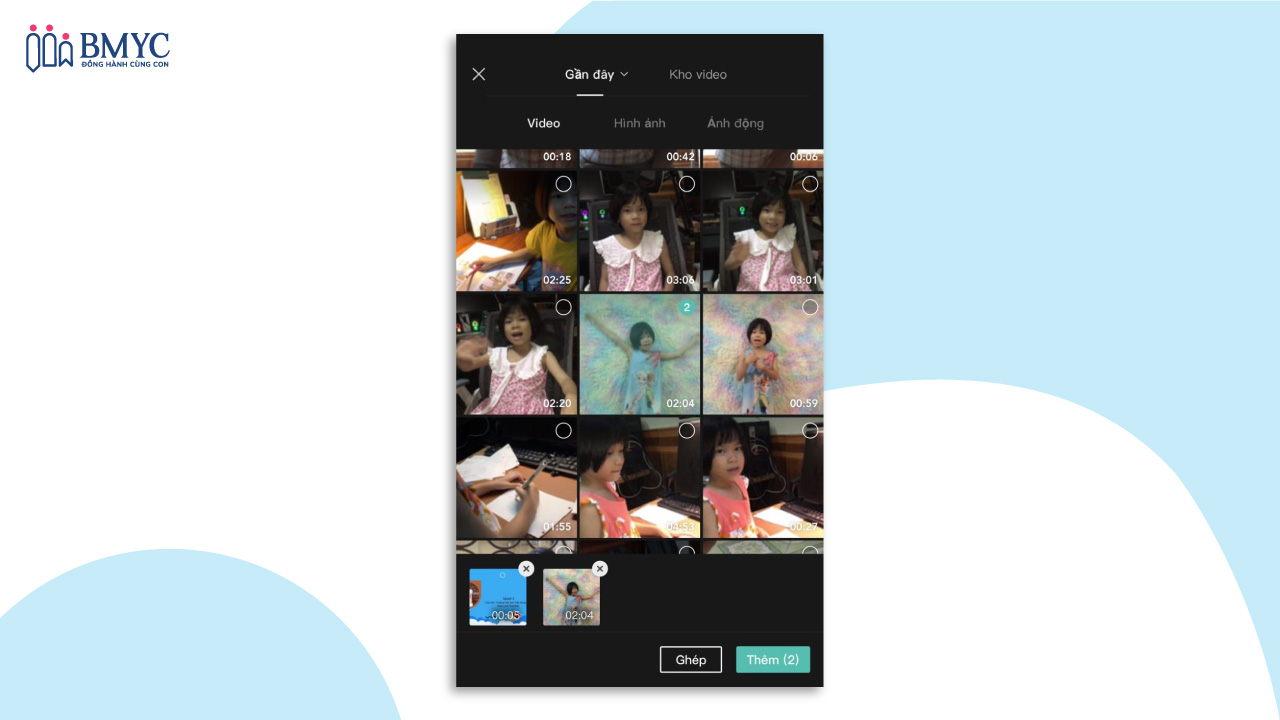
B3. Độ dài video thumbnail khoảng 5 giây là vừa đủ. Nếu muốn điều chỉnh thời gian của video thumbnail, bố mẹ có thể chạm ngón tay vào thanh điều chỉnh video trên màn hình và kéo dãn, co vào theo ý muốn.

B4. Để đảm bảo video đúng khung hình 16:9, bố mẹ bấm chọn nút “Tỷ lệ” ở dòng cuối cùng trên màn hình, sau đó chọn 16:9. Sau đó, bố mẹ kiểm tra lại video trên điện thoại.
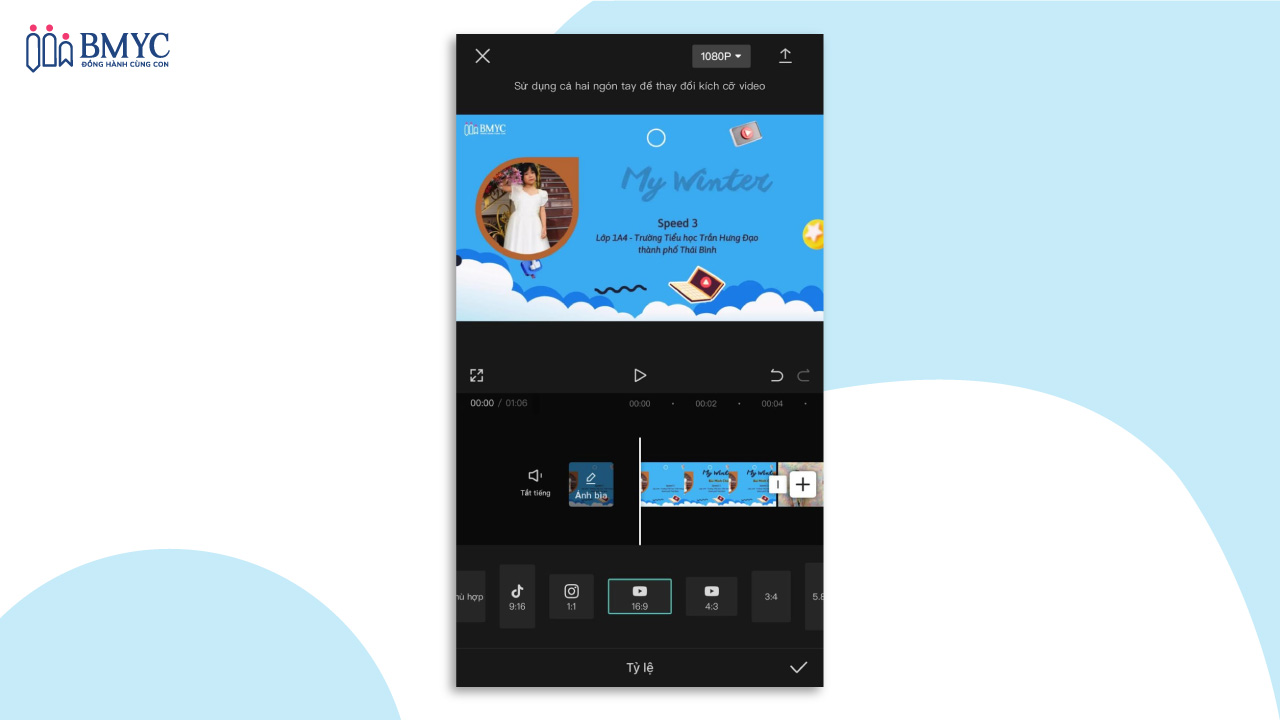
Nếu thấy có khoảng đen xuất hiện ở hai bên khung hình, bố mẹ dùng ngón tay kéo dãn video cho đến khi video tràn ra vừa khung.
B5. Tiếp theo, bố mẹ di chuyển đến cuối video của con và xóa đoạn video kết thúc của Capcut ở phía cuối bằng cách chạm ngón tay vào video kết thúc và bấm nút “Xóa”.
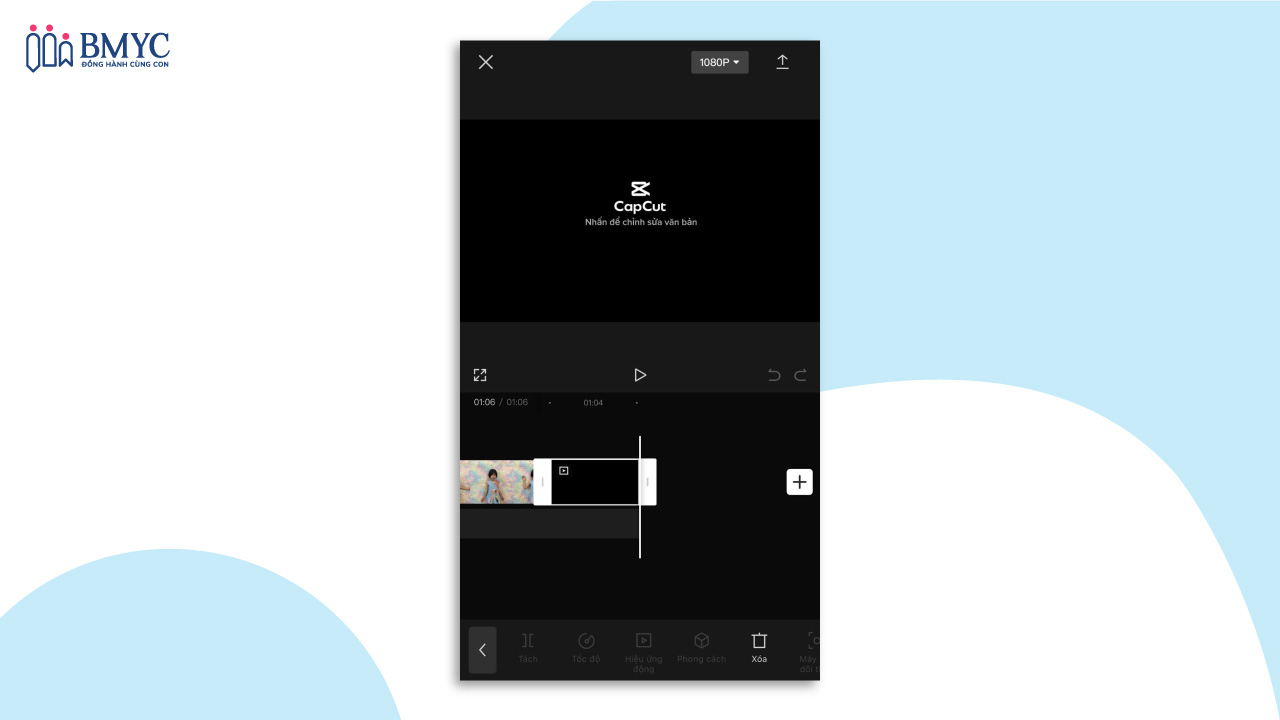
B6. Cuối cùng, sau khi hoàn thành, bố mẹ chọn nút mũi tên phía trên bên phải màn hình để xuất video.
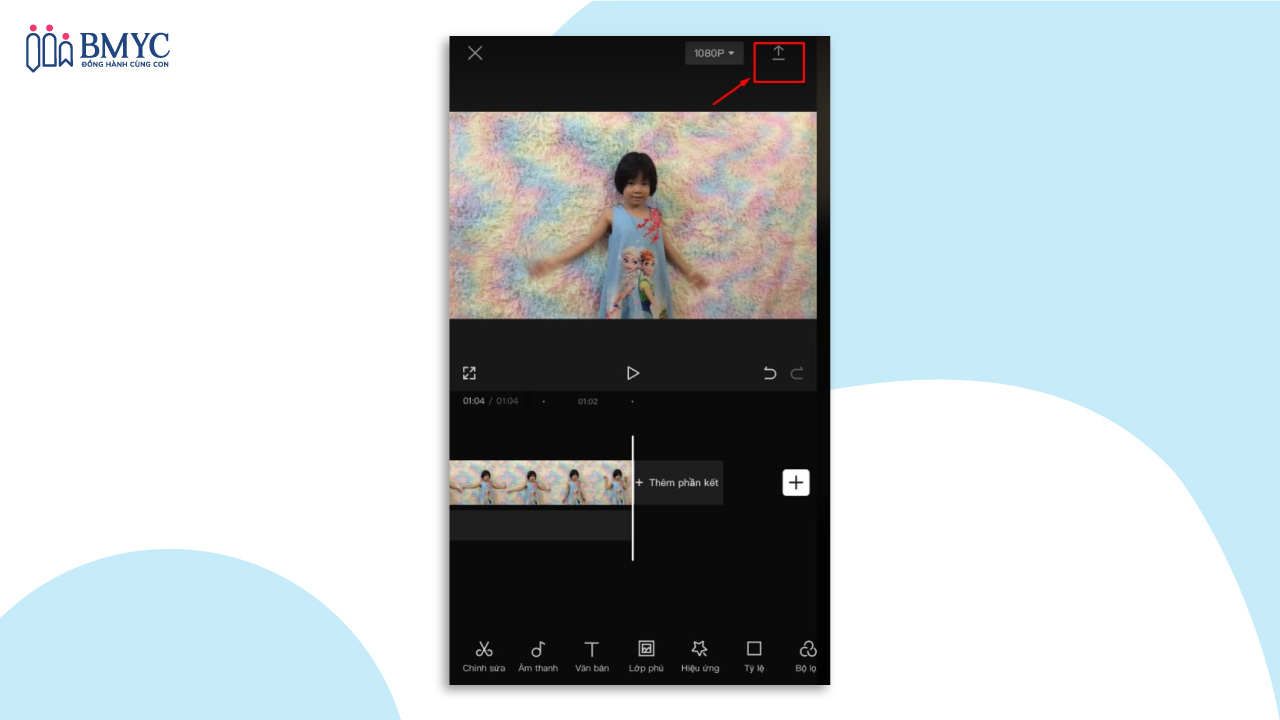
Trong quá trình video đang xuất, bố mẹ không được sử dụng điện thoại.
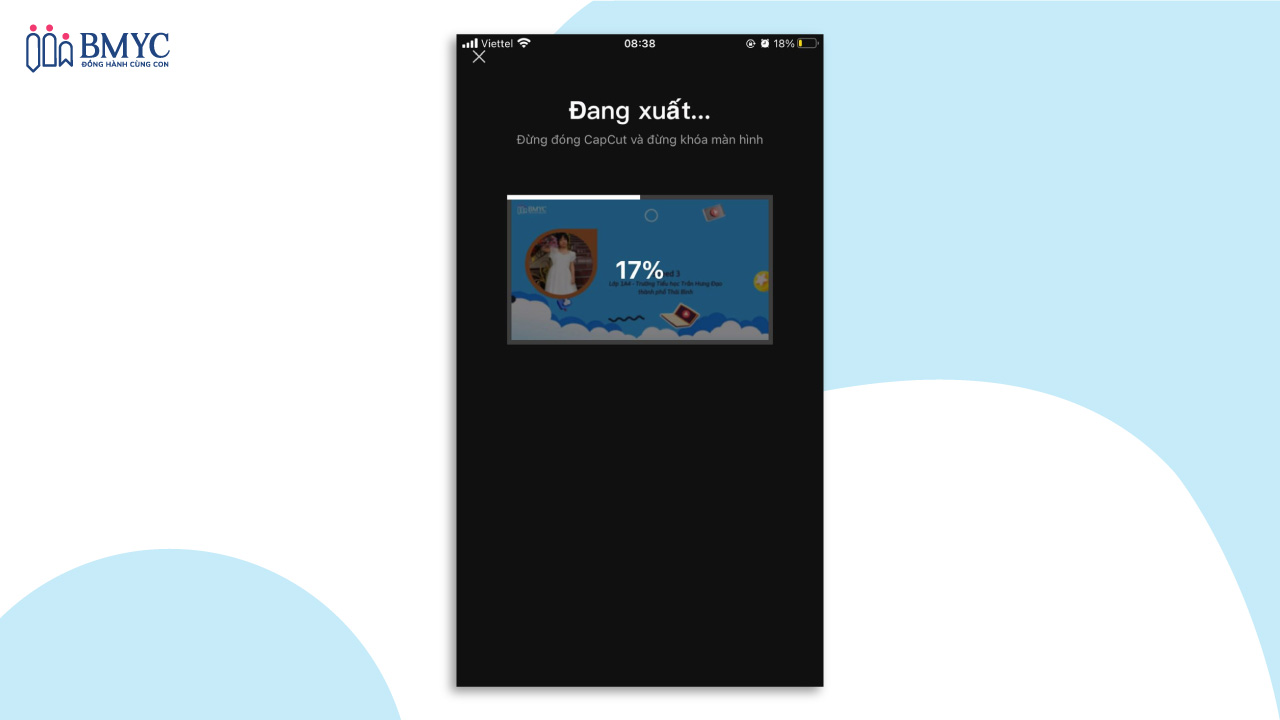
Sau khi xuất xong video, màn hình sẽ hiện lên như thế này.
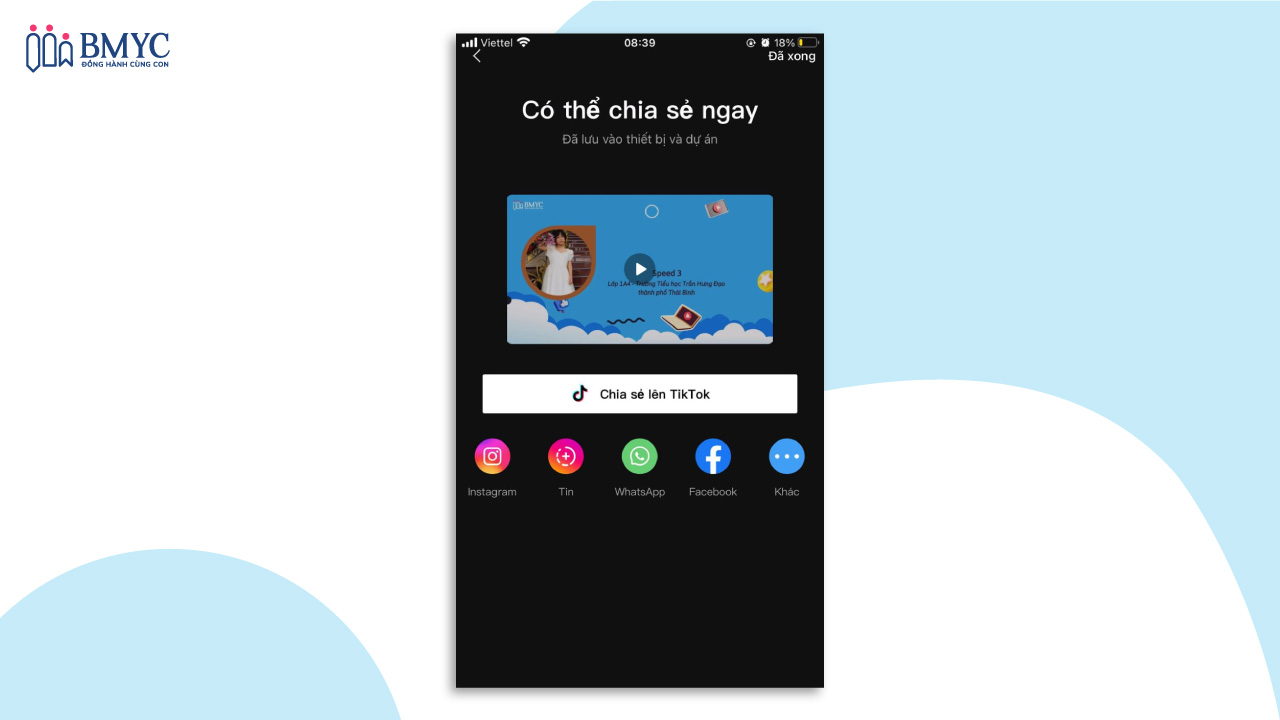
Ngoài ra, để video chuyên nghiệp hơn, bố mẹ có thể làm phụ đề, điều chỉnh bộ lọc ánh sáng, tốc độ… Đây là các bước biên tập ở mức độ nâng cao hơn mà BMyC sẽ hướng dẫn ở một bài viết khác.
Nếu bố mẹ mới sử dụng Capcut lần đầu thì chỉ cần làm các bước cơ bản ở trên cũng đã đủ để có một video chất lượng.
Chúc bố mẹ và các con thành công!
Xem Thêm: