Bạn muốn giúp con có một video chuyên nghiệp để tham gia sự kiện thuyết trình của BMyC nhưng lại không có kinh nghiệm chỉnh sửa Video. Bài viết dưới đây BMyC hướng dẫn bạn cách sử dụng App Capcut để sản xuất những video đẹp dễ dàng nhất.

App Capcut là một app chỉnh sửa, biên tập video miễn phí đơn giản và chuyên nghiệp . Việc sử dụng các app, phần mềm để chỉnh sửa, biên tập các video phục vụ thuyết trình sẽ tạo ra các video sau khi hoàn thiện rất đẹp, chuyên nghiệp, rất giống kiểu các phóng viên, vloger, MC, diễn thuyết hay làm. Có những video đẹp sẽ tạo ra sự hào hứng cho các bé và bố mẹ. Đồng thời lưu giữ những thước phim tuyệt vời trên con đường đồng hành cùng con.
Nội dung chính
- 1. Capcut có gì hay?
- 2. Video hướng dẫn chi tiết cách sử dụng app Capcut để chỉnh sửa, biên tập video thuyết trình, đọc sách
- 3. Chuẩn bị trước khi chỉnh sửa, biên tập video
- 4. Các tính năng cơ bản trên thanh menu của app Capcut
- 5. Các bước chỉnh sửa, biên tập video thuyết trình.
- 6. Hướng dẫn chỉnh sửa thumbnail video bằng Canva
1. Capcut có gì hay?
Capcut là một trong những chương trình chỉnh sửa video phổ biến. Ứng dụng chỉnh sửa video này được nhiều người dùng đánh giá cao, yêu thích, đặc biệt hoàn toàn miễn phí khi sử dụng.
- Thiết bị và người dùng dễ dàng truy cập vào nhiều tính năng và công cụ để cắt, chỉnh sửa và thay đổi tốc độ video.
- Lưu trữ bộ lọc nâng cao và đầu ra tuyệt vời cho phép người dùng thỏa sức sáng tạo.
- Xem những bản nhạc hay và những bài hát đặc sắc.
- Bộ sưu tập các phông chữ và nhãn dán phổ biến.
2. Video hướng dẫn chi tiết cách sử dụng app Capcut để chỉnh sửa, biên tập video thuyết trình, đọc sách
Hướng dẫn sử dụng Capcut.
3. Chuẩn bị trước khi chỉnh sửa, biên tập video
Để chỉnh sửa Video thuyết trình bằng App Capcut bạn cần chuẩn bị:
- 1 Video làm nền, bạn có thể tìm kiếm video nền trên youtube để tải về máy trước hoặc hình ảnh dùng làm nền.
- 1 Video thuyết trình của con.
- Cài app Capcut trên máy IOS bằng cách vào App Store và máy Androi bằng cách vào CH Play chọn Capcut.
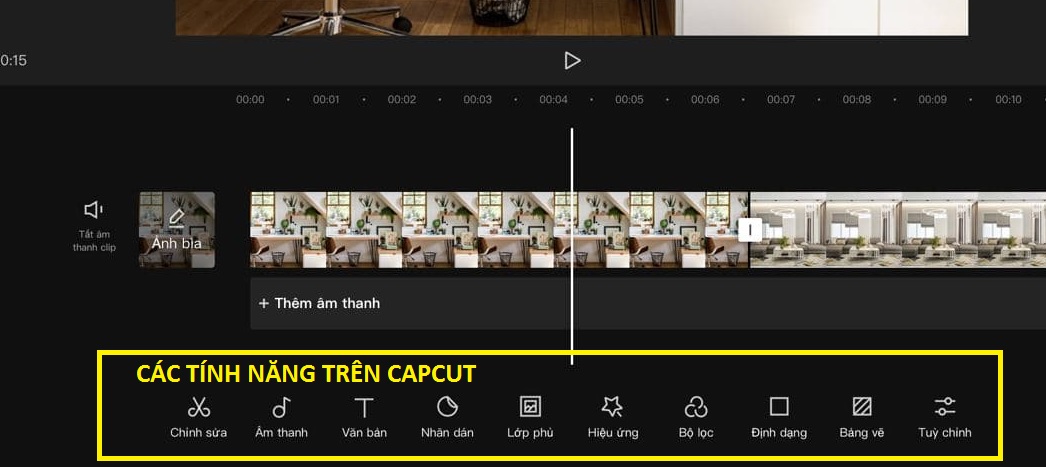
Các tính năng trên Capcut.
Các tính năng cơ bản trên màn hình chính của app Capcut:
– Chỉnh sửa: Khi bạn chọn tính năng này, bạn có thể chỉnh sửa, tách, điều chỉnh tốc độ, âm lượng, nối, các hiệu ứng động, xóa nền, thẩm mỹ… với đối tượng bạn lựa chọn để chỉnh sửa.
– Âm thanh: Bạn có thể thêm âm thanh, hiệu ứng âm thanh, lồng tiếng cho video của bạn với tính năng này.
– Văn bản: Bạn có thể chèn chữ, văn bản vào video với tính năng này, cài đặt hiệu ứng, thời gian hiển thị cho văn bản đó.
– Lớp phủ: Khi bạn lựa chọn Lớp phủ, bạn sẽ chèn các hình ảnh, video khác lên trên nền video.
– Hiệu ứng: Lựa chọn các hiệu ứng để cho video trở lên lung linh, đẹp và chuyên nghiệp theo ý thích của bạn.
– Bộ lọc: Lựa chọn màu chủ đạo cho cả video;
– Định dạng: Lựa chọn kích thước video theo mục đích đăng, khi đăng facebook, youtube thường chọn định dạng 16:9; khi đăng tiktok, tin của facebook bạn chọn 9:16…
5. Các bước chỉnh sửa, biên tập video thuyết trình.
Bước 1: Mở app Capcut
Chọn Dự án mới (New Project) -> Chọn 1 Video để làm nền.
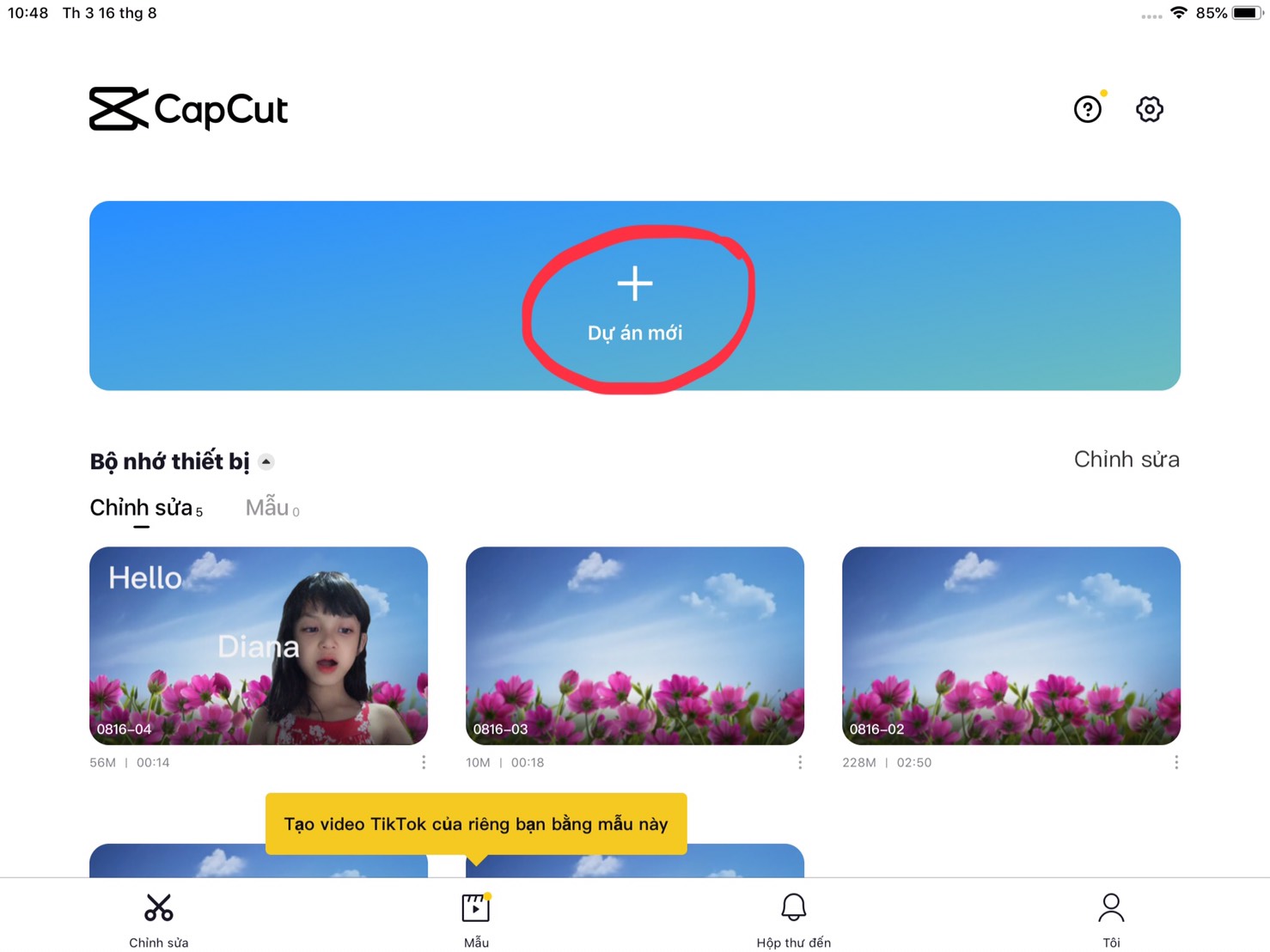
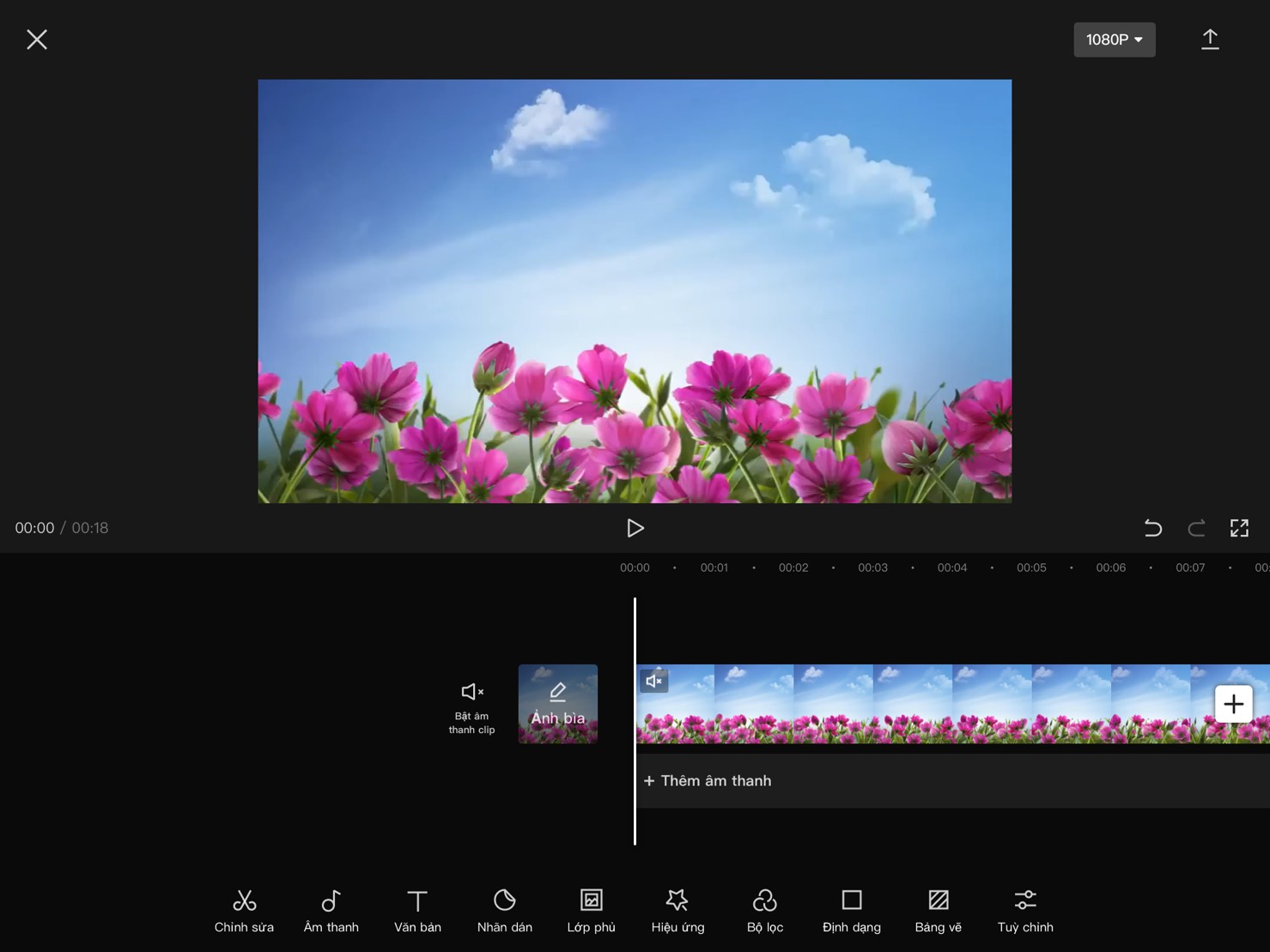
Chọn tỉ lệ cho khung video là 16:9: Chọn mục tỉ lệ -> chọn 16:9.

Bước 2: Thêm video lớp phủ: Chọn Lớp phủ -> lựa chọn video thuyết trình của con.
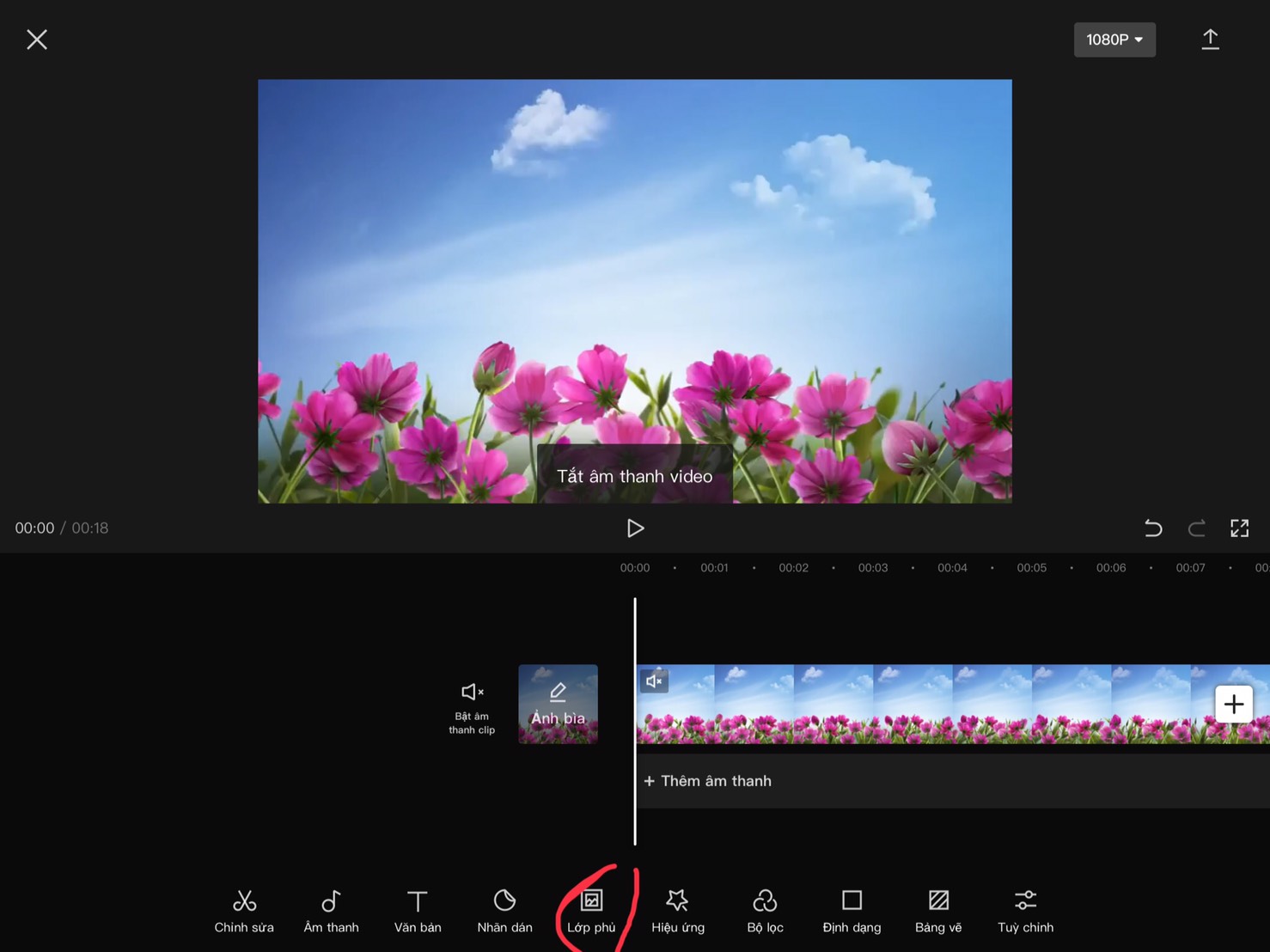
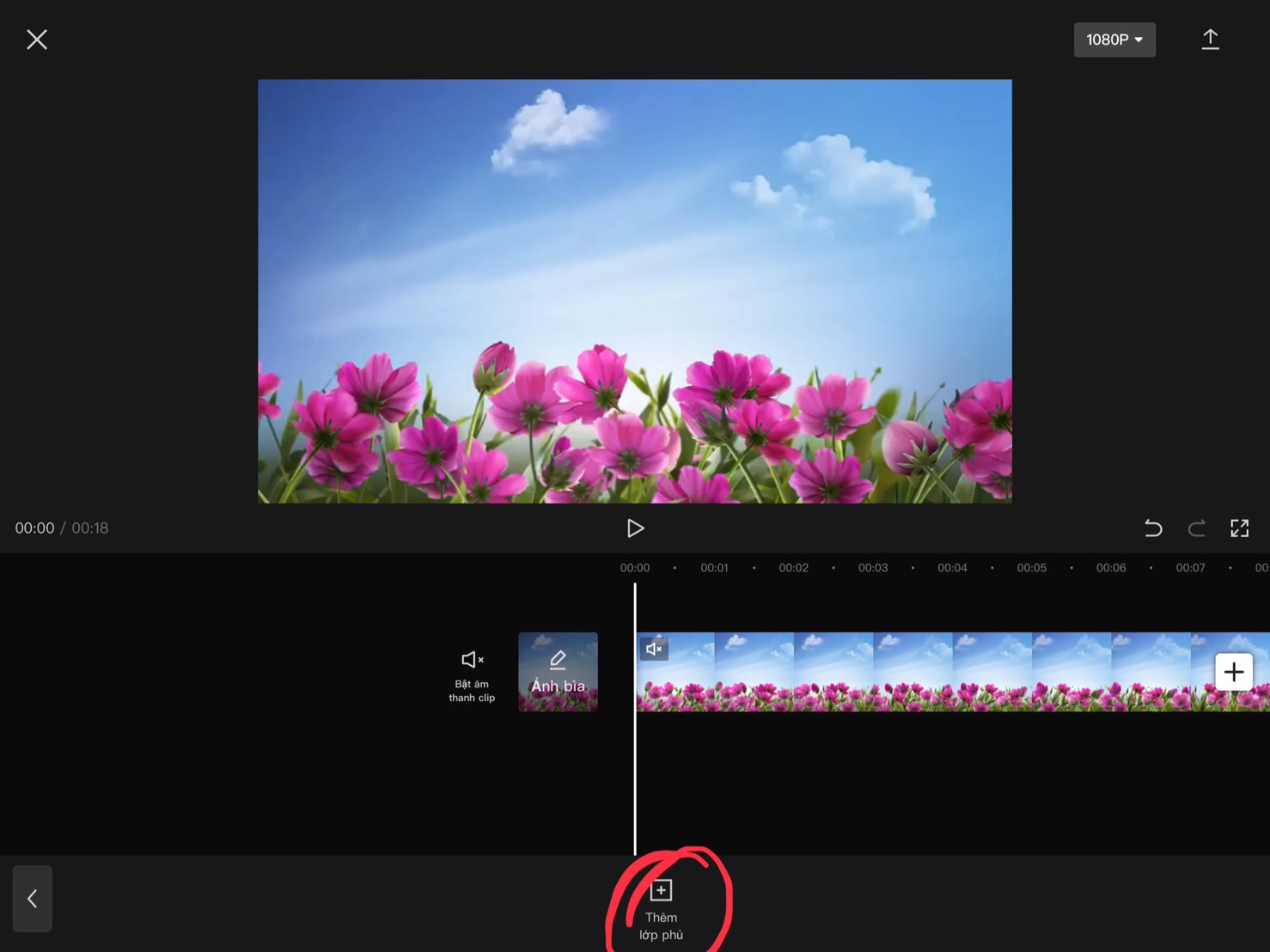
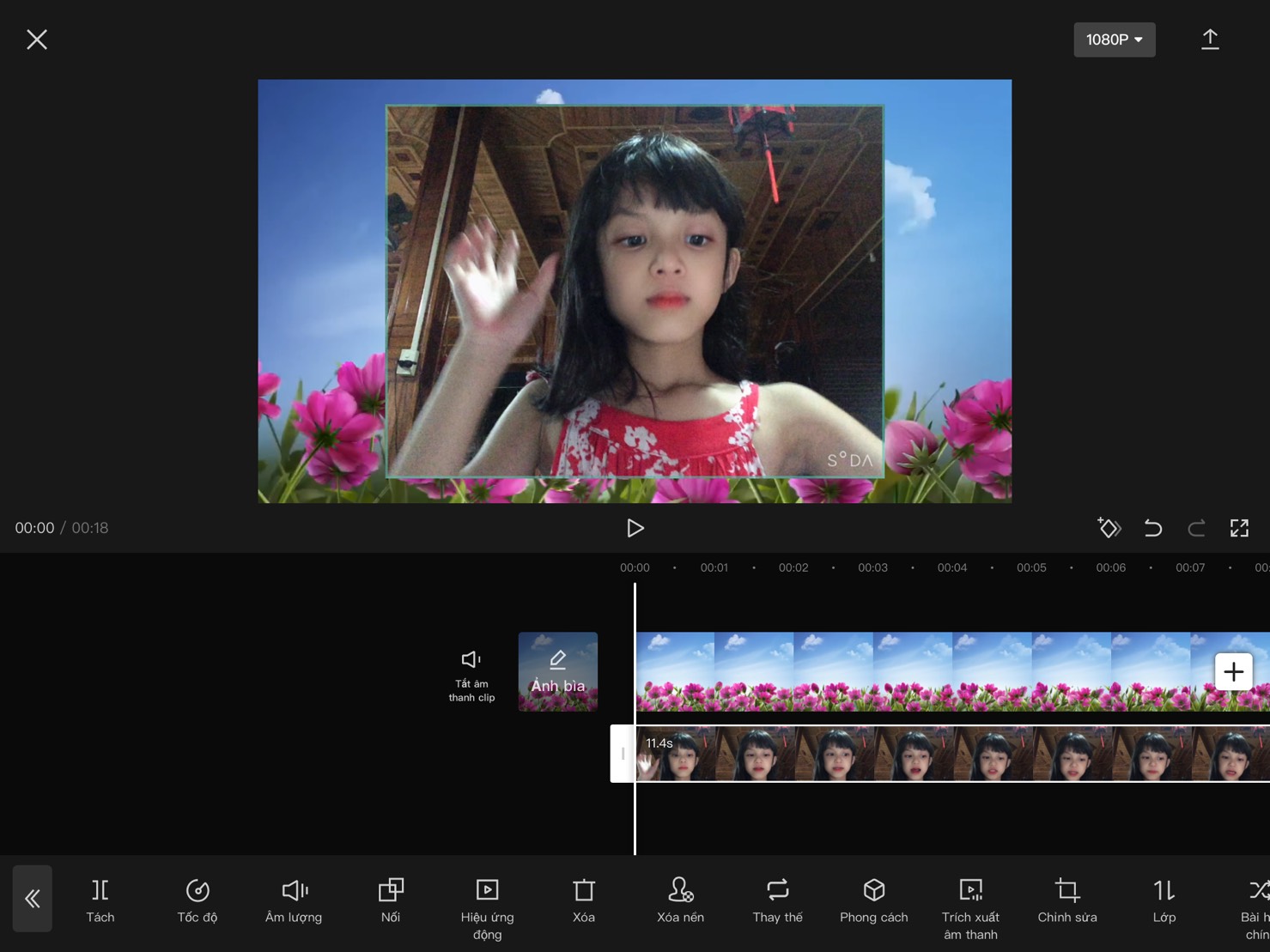
Mẹo nhỏ: tùy chỉnh độ to nhỏ của video phủ bằng cách giữ hai ngón tay và co giãn to nhỏ, giữ một ngón tay để dịch chuyển.
Bước 3: Điều chỉnh âm lượng của Video nền: bạn chọn vào video nền ->chọn giảm/ tắt âm lượng.
Bước 4: Xóa nền video phủ bằng cách chọn Xóa nền.
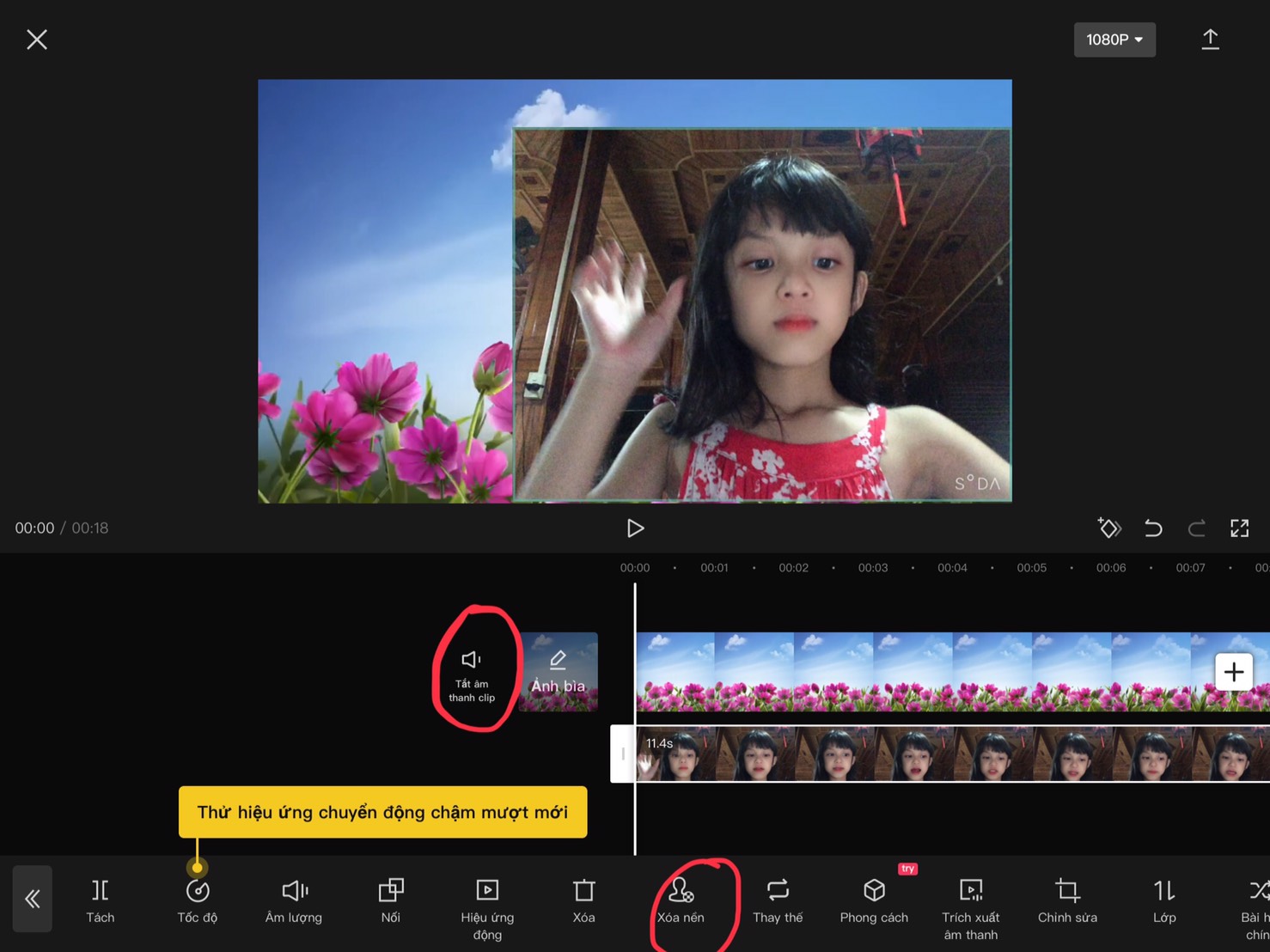
Bước 5: Thêm chữ vào video: Chọn Văn bản-> Thêm chữ-> gõ trực tiếp chữ vào hoặc thêm văn bản mẫu. Bạn có thể thay đổi phông chữ và hiệu ứng, di chuyển vị trí chữ trên nền video.

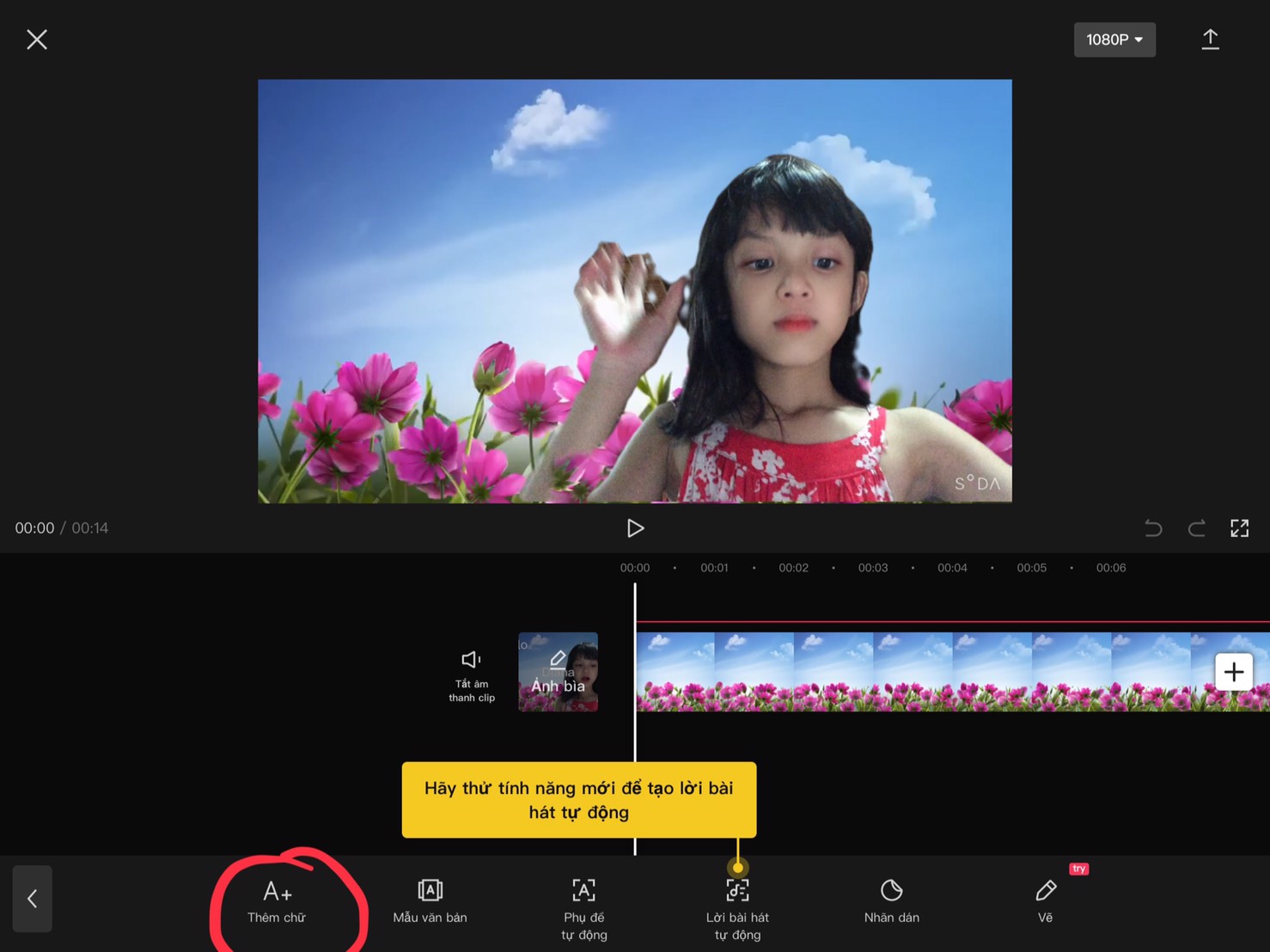
Lưu ý: Bạn cũng có thể chọn phụ đề tự động để tạo phụ đề. Sau khi tạo phụ đề tự động bạn nhớ kiểm tra lại và sửa một số lỗi chính tả có thể gặp phải nhé.
Bước 7: Thêm Thumnail cho video.
Click mục Ảnh bìa >> Chọn mục Tải lên >> Chọn ảnh vừa làm thumbnail >> Ấn Xác nhận >> Lưu.

Lưu ý: BMyC gửi tới quý phụ huynh mẫu ảnh thumbnail đẹp cho video tham gia sự kiện thử thách thuyết trình cùng BMyC. Bố mẹ tải ảnh thumbnail về và dùng phần mềm chỉnh sửa ảnh để cập nhật thêm thông tin của con: chủ đề thuyết trình, ảnh của con, họ và tên của con, cấp độ con đang học tại BMyC, trường lớp đang học tại địa phương trước khi chèn vào video. Nếu bạn chưa biết cách chỉnh sửa Thumbnail thì xem mục 6. Hướng dẫn chỉnh sửa thumbnail video bằng Canva trong bài viết này nhé.

Bước 8: Chọn Xuất file sau khi biên tập, chỉnh sửa video hoàn chỉnh nhất.
Lưu ý: định dạng video xuất thường chọn 720P.
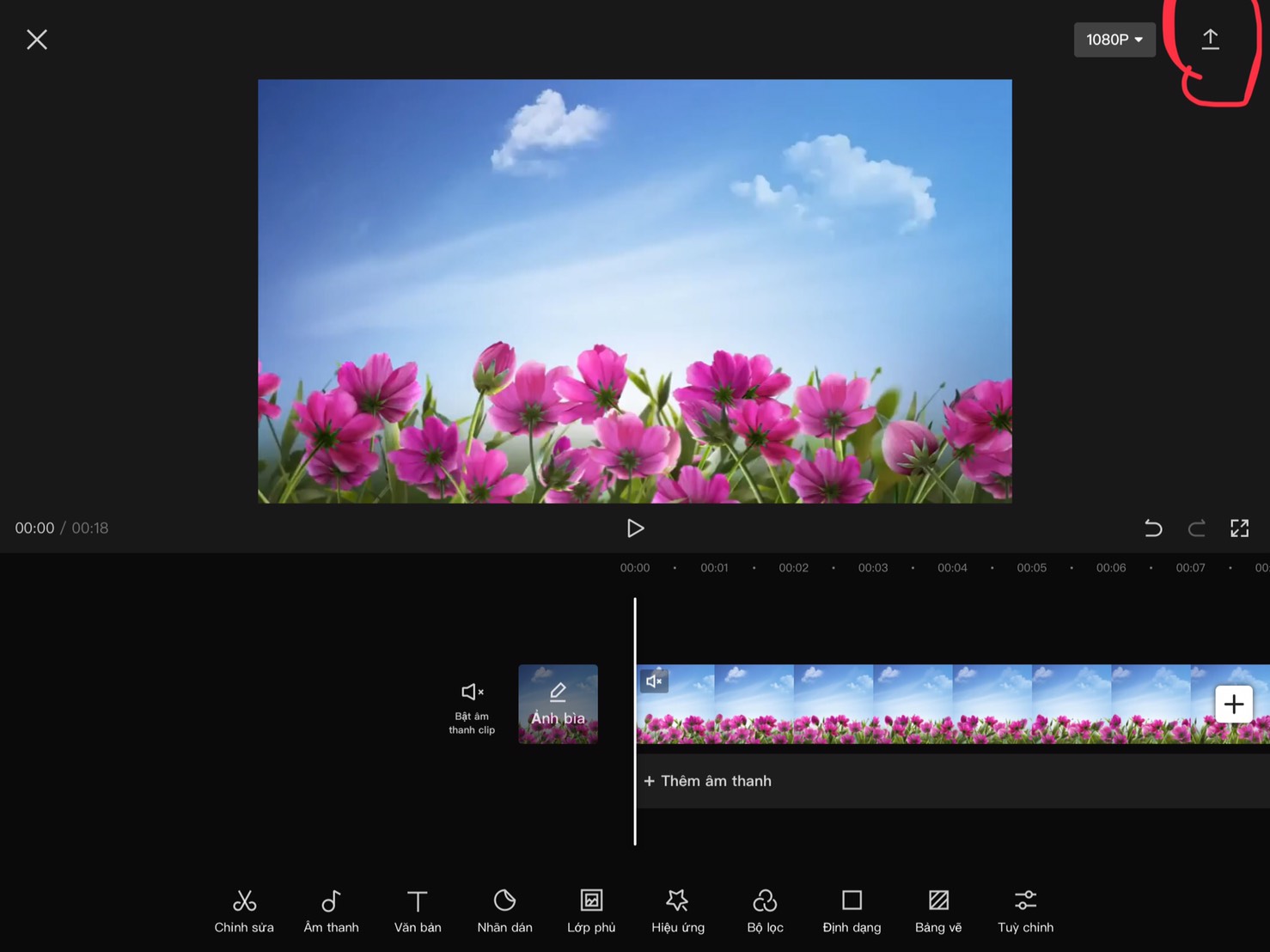
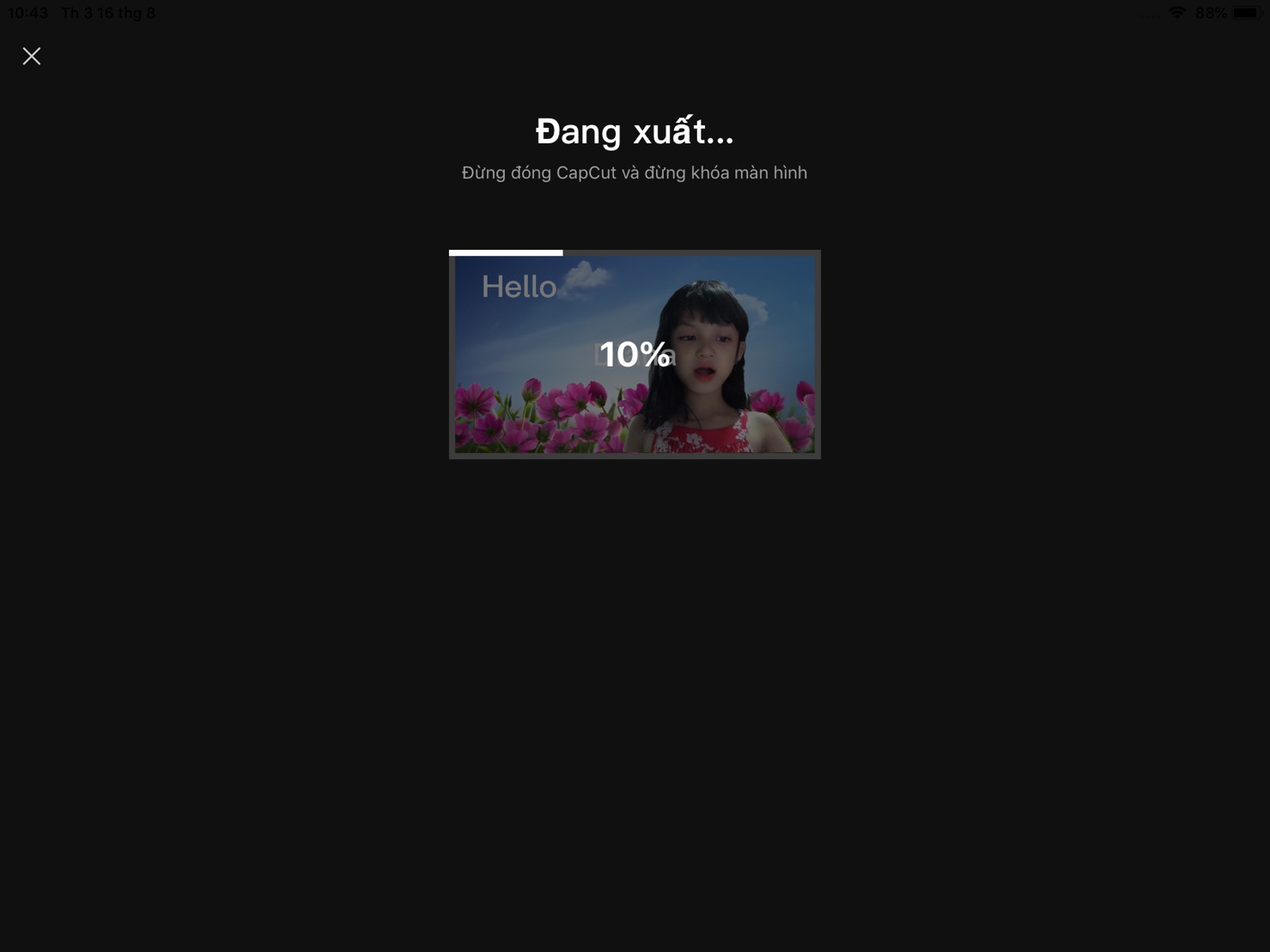
Sau khi xuất video thành công thì bạn có thể chia sẻ video tiktok, facebook…
6. Hướng dẫn chỉnh sửa thumbnail video bằng Canva
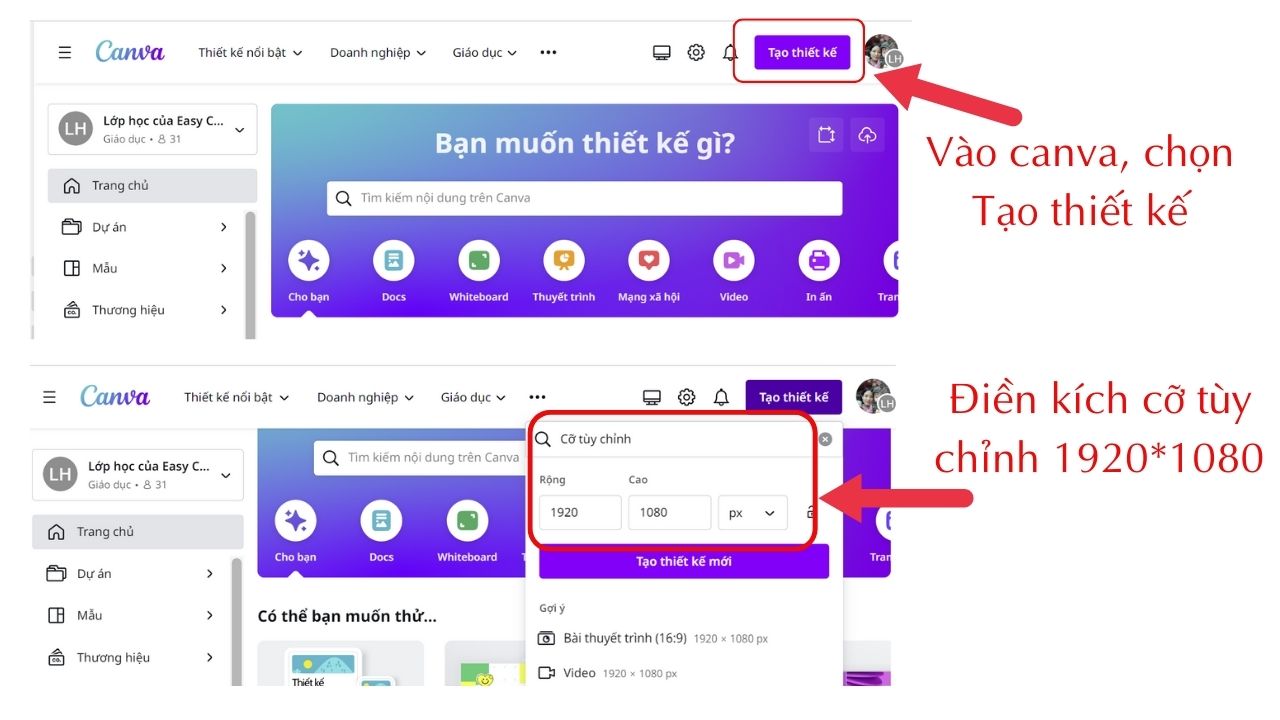

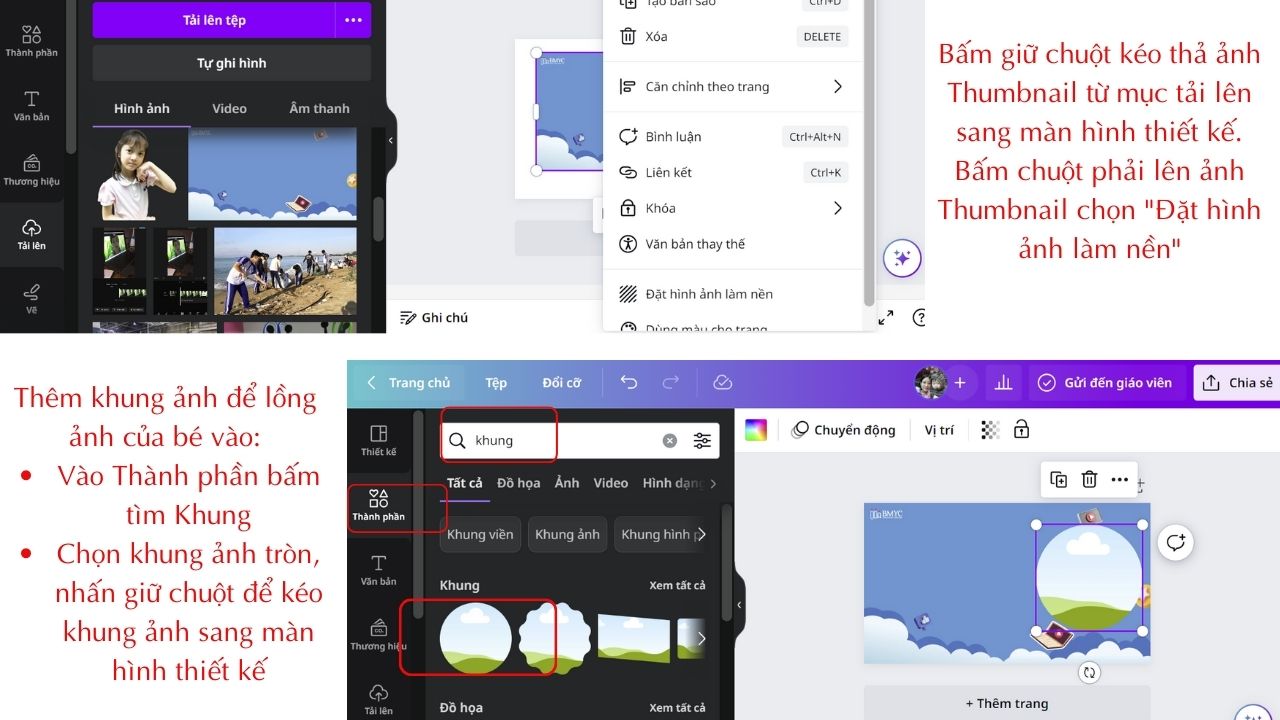
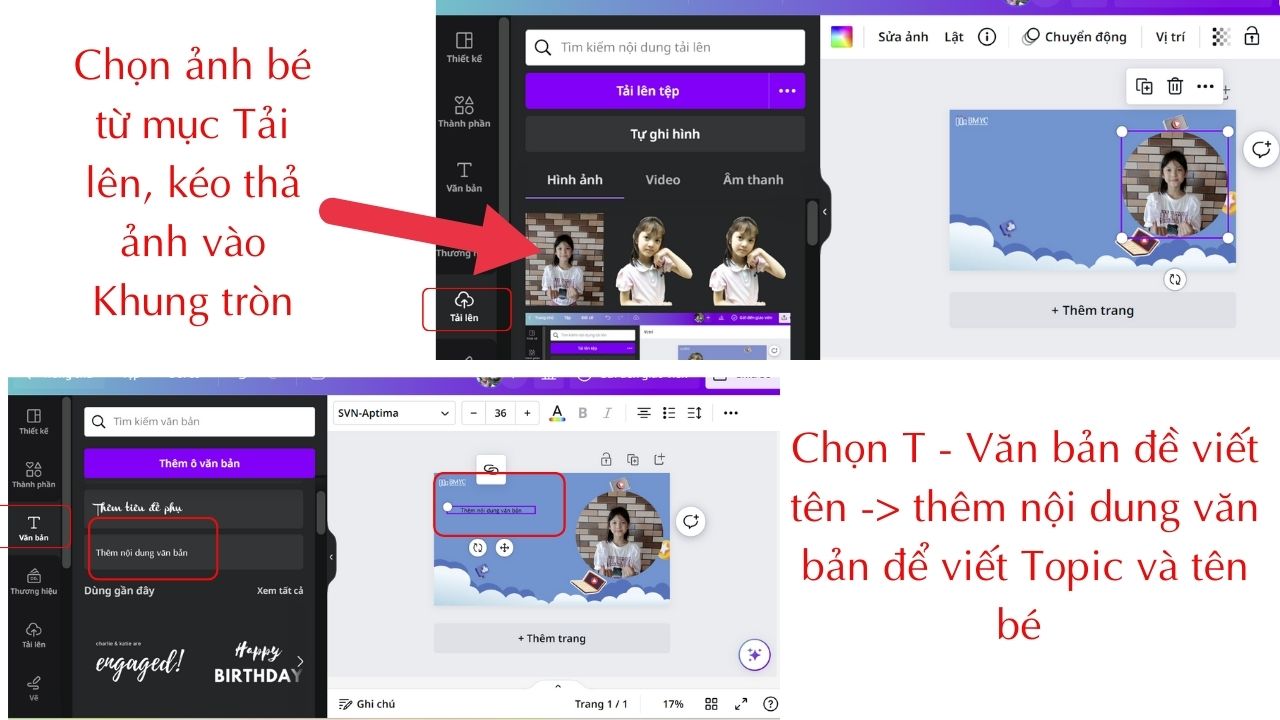
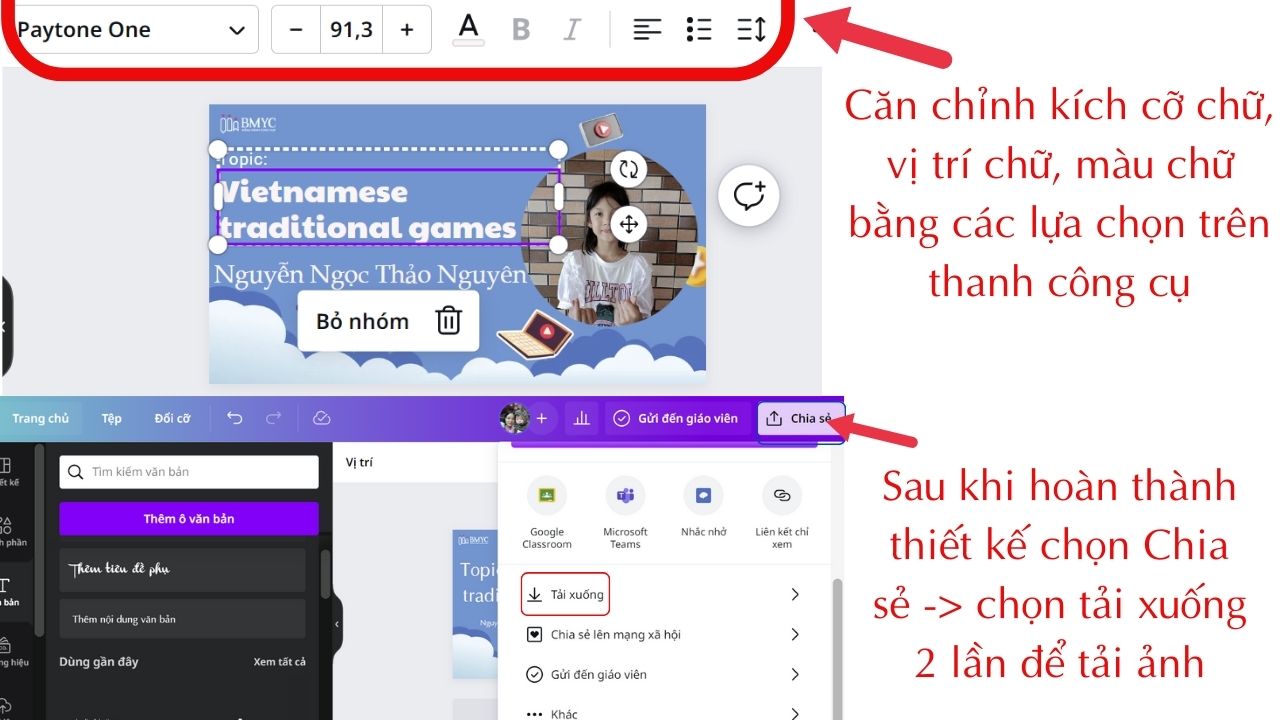
Đến đây bạn đã nắm được những bước cơ bản nhất để có thể hoàn thiện 1 video thuyết trình sinh động rồi đúng không nào? Nếu bạn đã có sản phẩm của mình thì hãy chia sẻ cho BMyC và mọi người cùng biết nhé. Chúc bạn thành công!
Tham gia Group Bố mẹ yêu con ngay để được tư vấn và hỗ trợ trong việc chọn lựa phương pháp học tiếng Anh online cho bé phù hợp và lộ trình để đạt được mục tiêu học tập cho con một cách hiệu quả nhất!
Xem Thêm:
- Hướng dẫn quay video đẹp cho người mới bắt đầu.
- Hướng dẫn quay video bằng điện thoại để có video ưng ý nhất.