Trong lộ trình học tiếng Anh BMyC, bố mẹ và các con được thưởng thức “đặc sản” thực hành tương tác theo mẫu câu và tập vẽ sơ đồ tư duy để thuyết trình. Và khi học tốt, các con cũng thường được bố mẹ thưởng sticker theo sở thích.
Tuy nhiên, nếu chỉ có mẫu câu mà không có hình minh họa bối cảnh thì việc học sẽ kém thú vị và khó nhớ. Hình ảnh cho sơ đồ tư duy đôi khi sẽ mất rất nhiều thời gian để tìm kiếm. Việc thưởng sticker cho con cũng tương tự.

Trong bài viết lần này, BMyC sẽ hướng dẫn bạn sử dụng công cụ Microsoft Designer để giúp việc tạo hình ảnh phục vụ cho việc học tập và khen thưởng con trở nên hấp dẫn hơn nhé.
Nội dung chính
1. Hướng dẫn tạo tranh minh họa mẫu câu tương tác cho bé
Bước 1: Mở website designer.microsoft.com
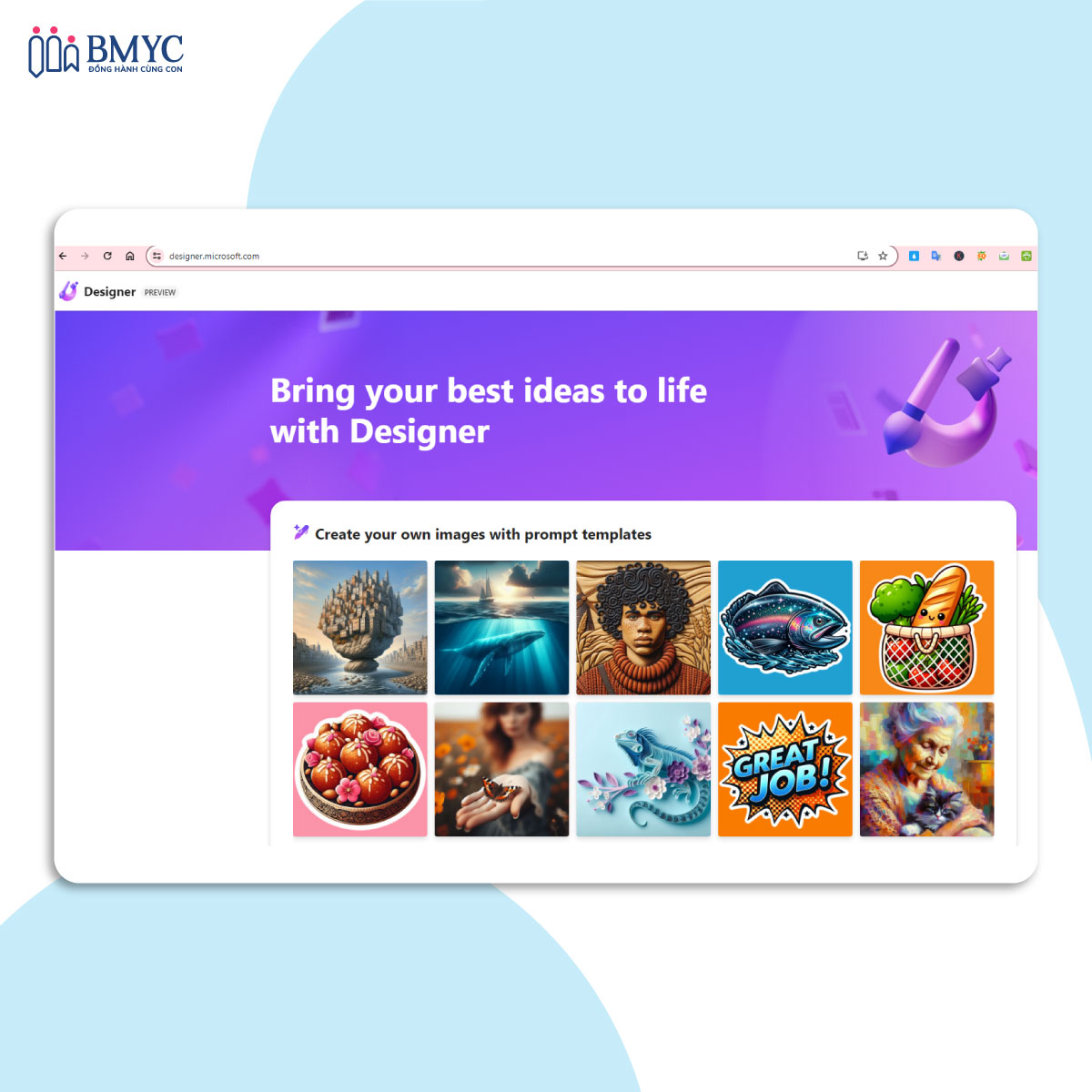
Bước 2: Kéo xuống dưới, ở mục “Image Creator”, bấm “Generate”
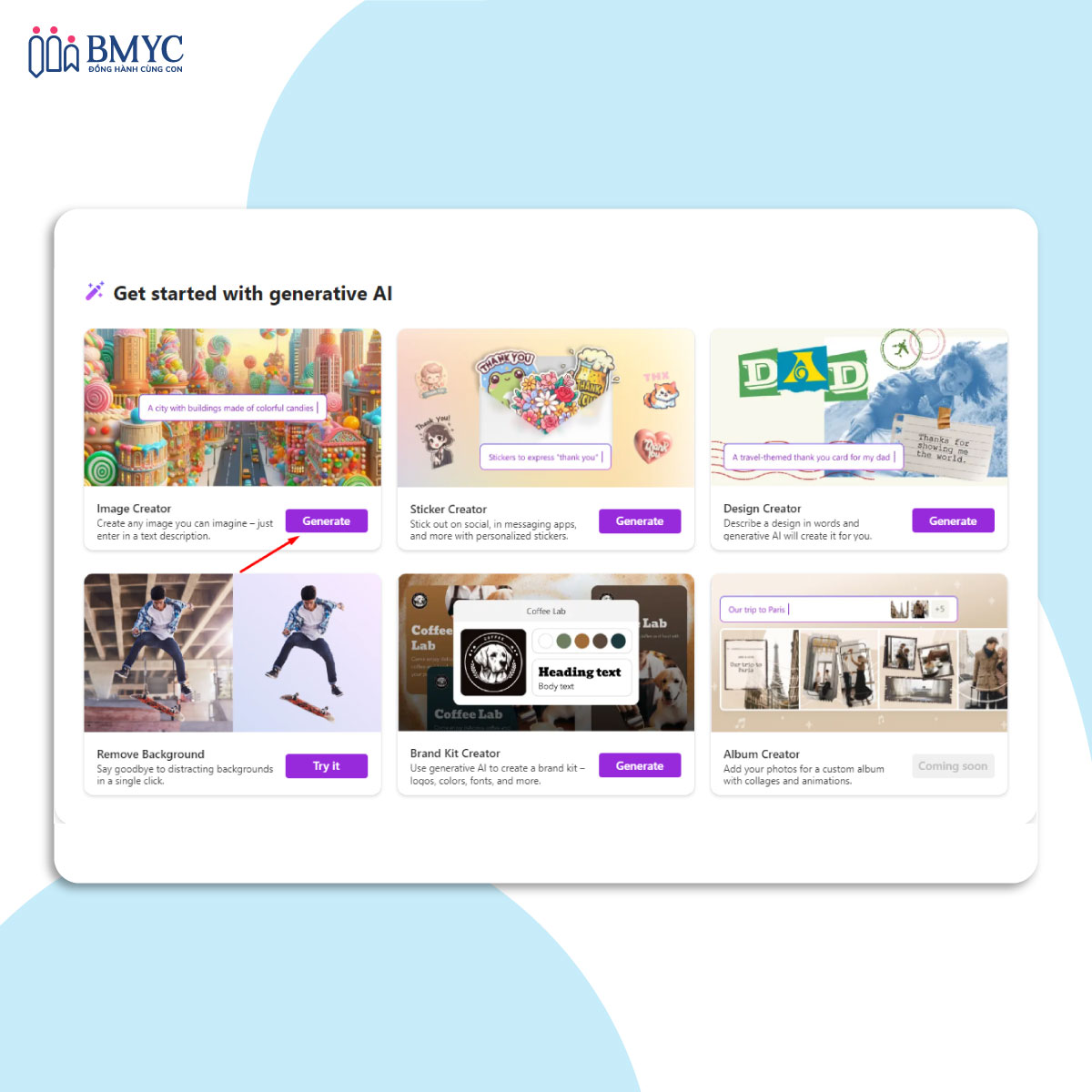
Bước 3: Nhập prompt (câu lệnh) để thiết kế hình ảnh theo ý muốn
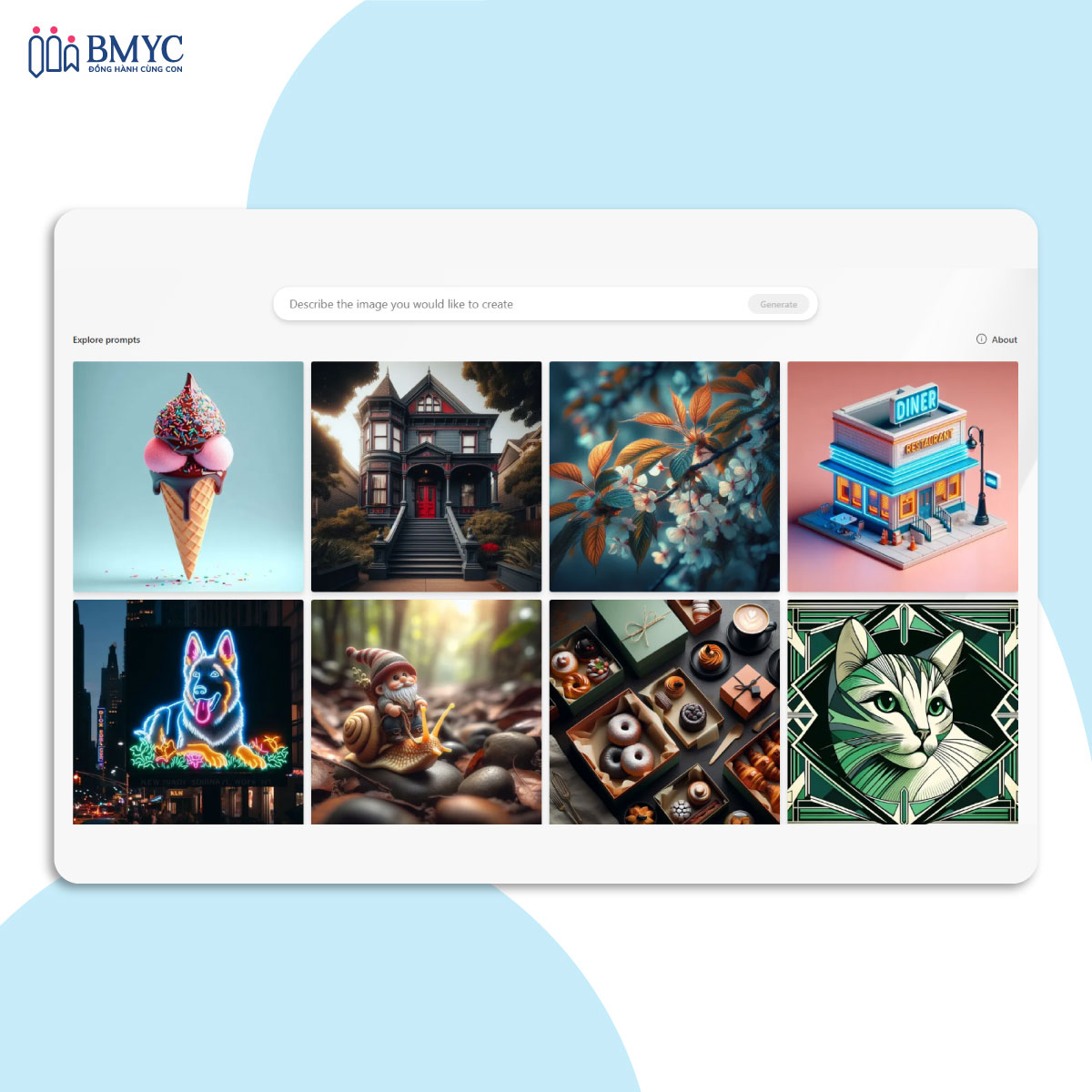
Sau khi bấm “Generate”, bạn sẽ thấy màn hình hiển thị như sau:
Ở trên cùng là dòng chữ “Describe the image you would like to create” (Hãy mô tả về hình ảnh mà bạn muốn sáng tạo).
Phía dưới là một số phong cách hình ảnh gợi ý. Nếu bạn ưng ý phong cách hình ảnh nào, hãy bấm vào đó. Nếu bạn muốn có nhiều gợi ý hơn, hãy bấm “Enter” để liên tục tải lại website và xem thêm các gợi ý mới.
Sau khi chọn được phong cách hình ảnh ưng ý, hãy bấm chọn và nhập câu lệnh mô tả theo gợi ý.
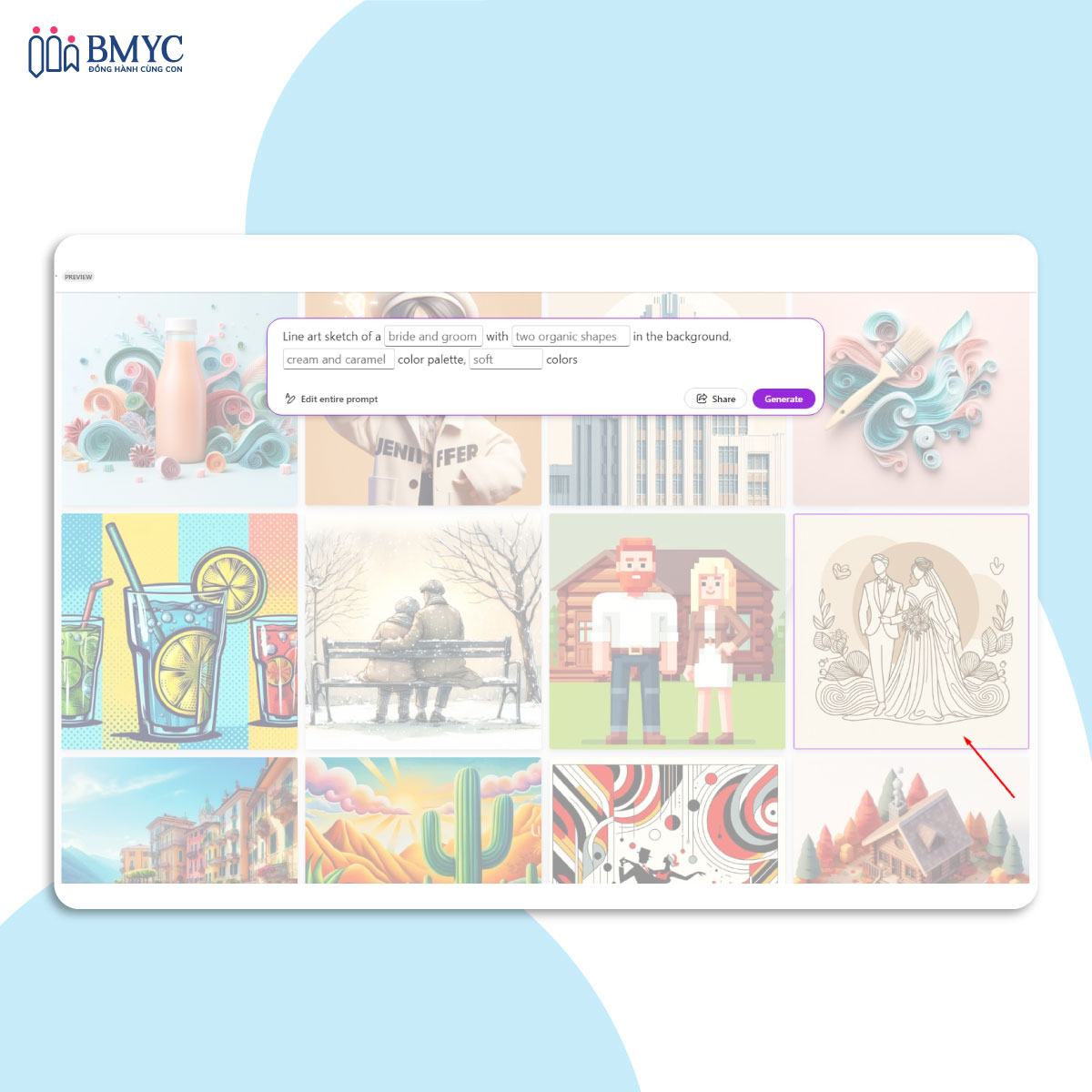
Ví dụ, ở đây câu lệnh (prompt) của mẫu hình ảnh này là:
“Line art sketch of a bride and groom with two organic shapes in the background, cream and caramel color palette, soft colors.”
“Line art sketch” có thể hiểu là thể loại hình ảnh, tiếp đó là mô tả về nhân vật và các chi tiết ở phần nền. Cuối cùng là mô tả bảng màu và kiểu màu sắc bạn muốn.
Việc điền đầy đủ thông tin của prompt sẽ giúp bạn có được hình ảnh đúng như ý muốn. Tuy nhiên, nếu việc này là phức tạp với bạn và bạn có yêu cầu đơn giản hơn, hãy nhấn vào “Edit entire prompt” và điền phần mô tả đơn giản của bạn vào đó.
Chẳng hạn, bạn muốn hình ảnh một con mèo đang ngồi trên ghế sofa.
Hãy nhập “A cat is sitting on the sofa”.
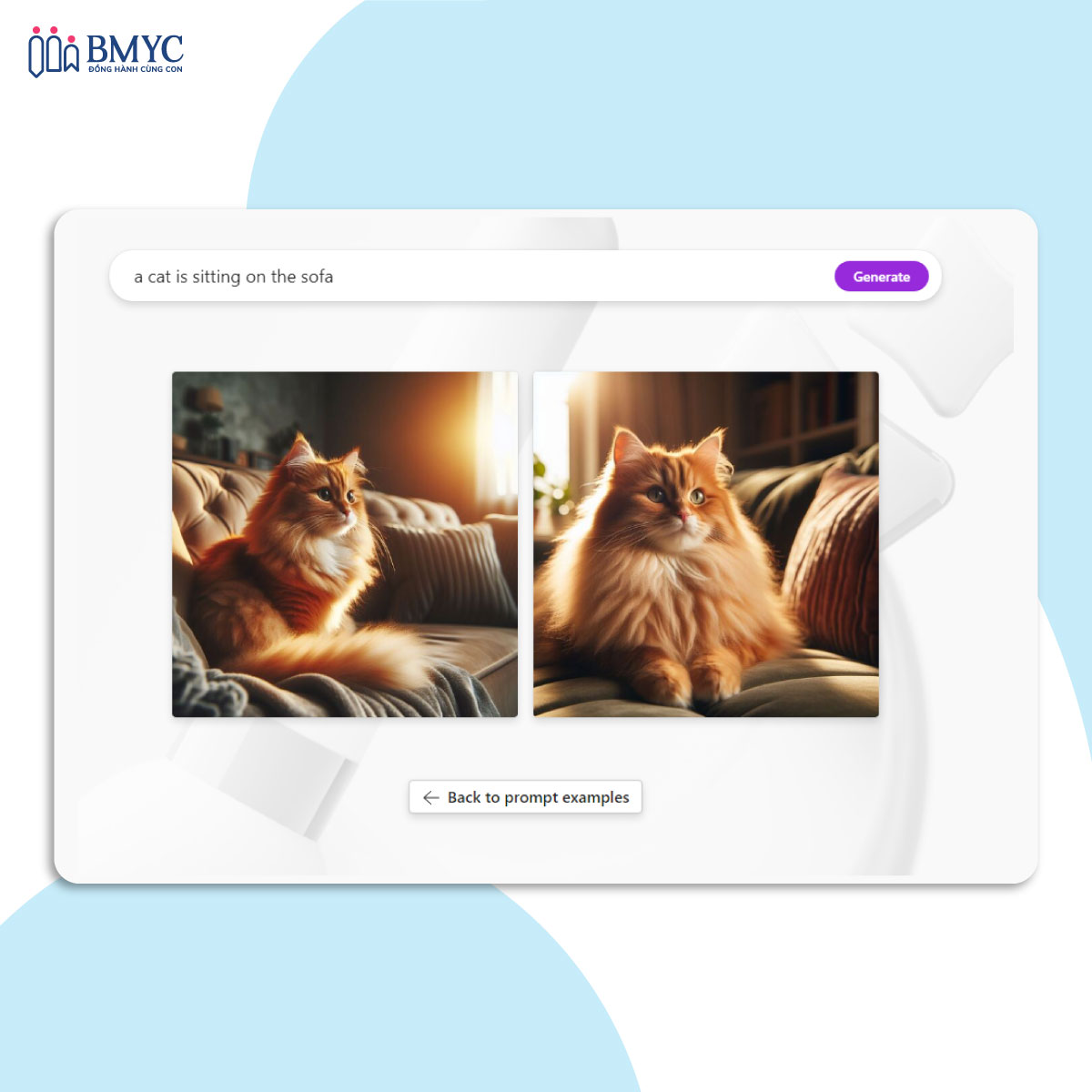
Nếu không biết viết bằng tiếng Anh, bạn có thể sử dụng Google dịch bởi kết quả tương ứng với câu lệnh nhập bằng tiếng Việt đôi khi sẽ không chính xác.
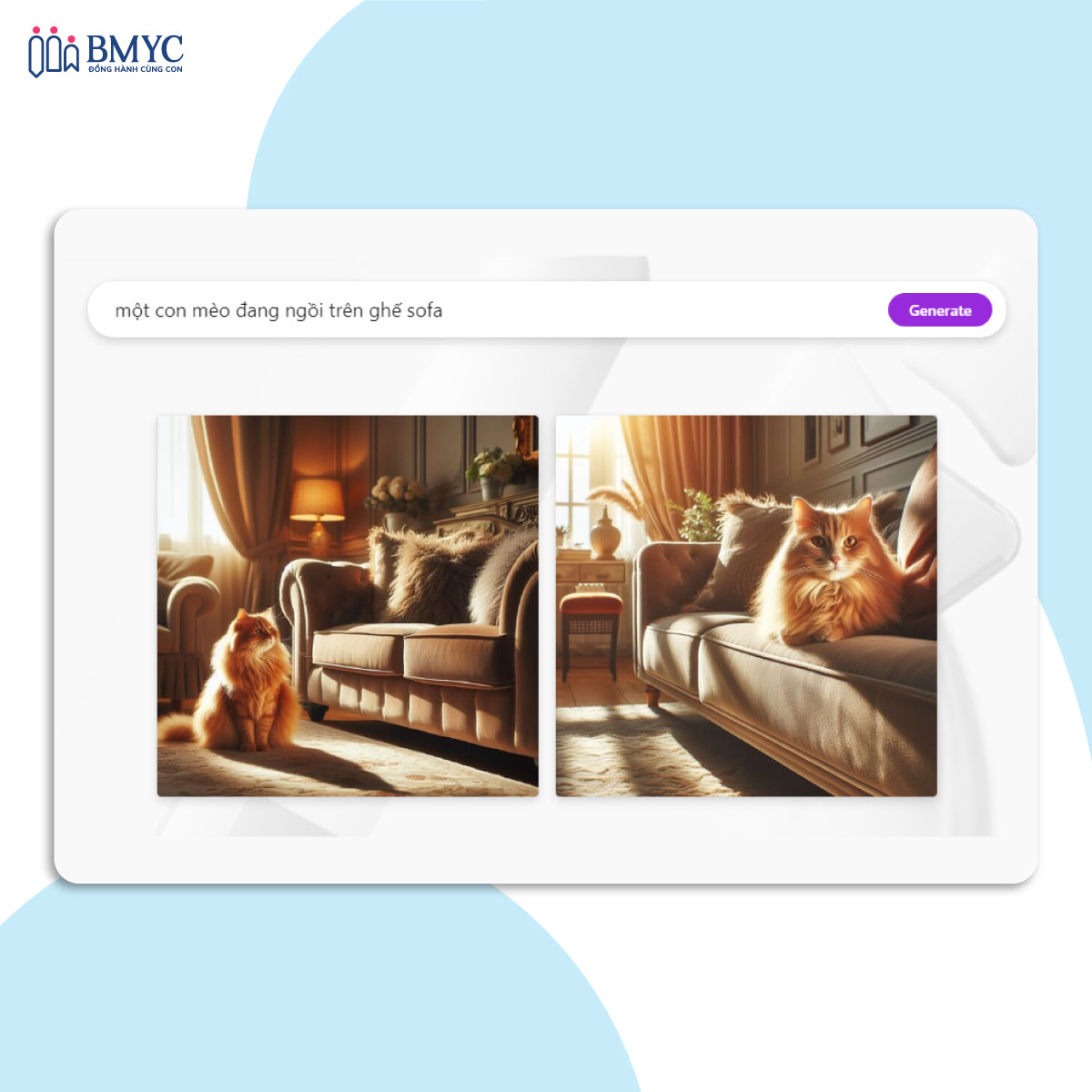
Bước 4: Sau khi chọn được hình ảnh mình muốn, hãy nhấn vào chuột phải và lưu ảnh về máy.
Bước 5: Chèn mẫu câu tiếng Anh vào hình ảnh vừa thiết kế.
- Vào website canva.com, chọn “Bài đăng Facebook (Ngang)” hoặc có thể lựa chọn kích cỡ theo ý muốn ở mục “Tùy chỉnh”.
- Tiếp theo, bấm chọn mục “Tải lên” bên trái và chọn hình ảnh bạn vừa tải về.
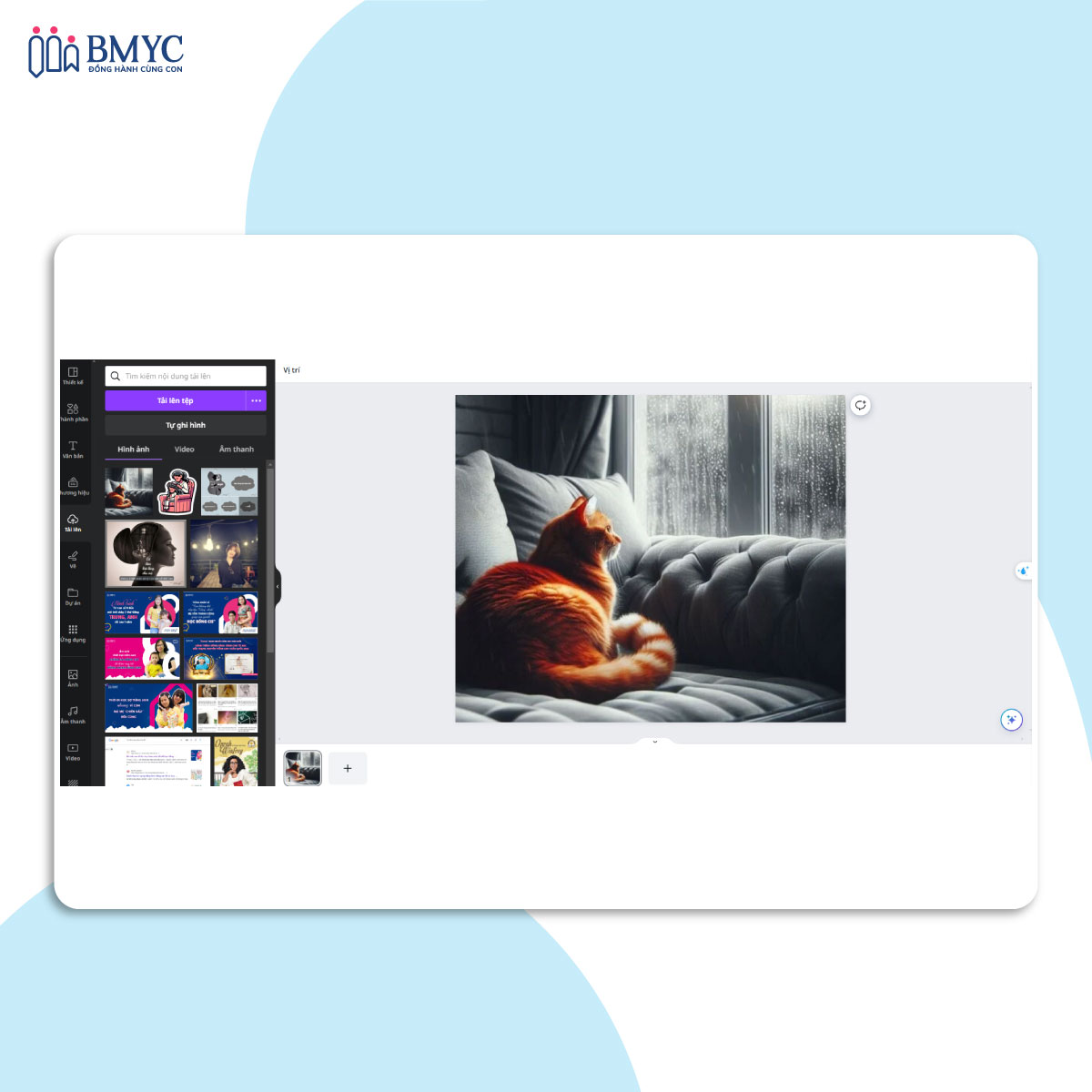
- Dừng con trỏ chuột ở bức ảnh vừa tải lên và di chuột vào khoảng trống của bức ảnh nếu bạn muốn bức ảnh chiếm toàn bộ không gian trống. Nếu chỉ bấm chọn ảnh, bức ảnh sẽ chỉ chiếm một phần không gian.
- Ở cột bên trái, bấm chọn “Văn bản” có ký hiệu hình chữ T. Chọn 1 trong 3 kiểu văn bản mặc định tương ứng với kích thước dòng chữ.
- Gõ câu tiếng Anh vào khung chữ. Có thể chỉnh sửa phông chữ, màu sắc và kiểu in nghiêng, in đậm theo ý muốn.
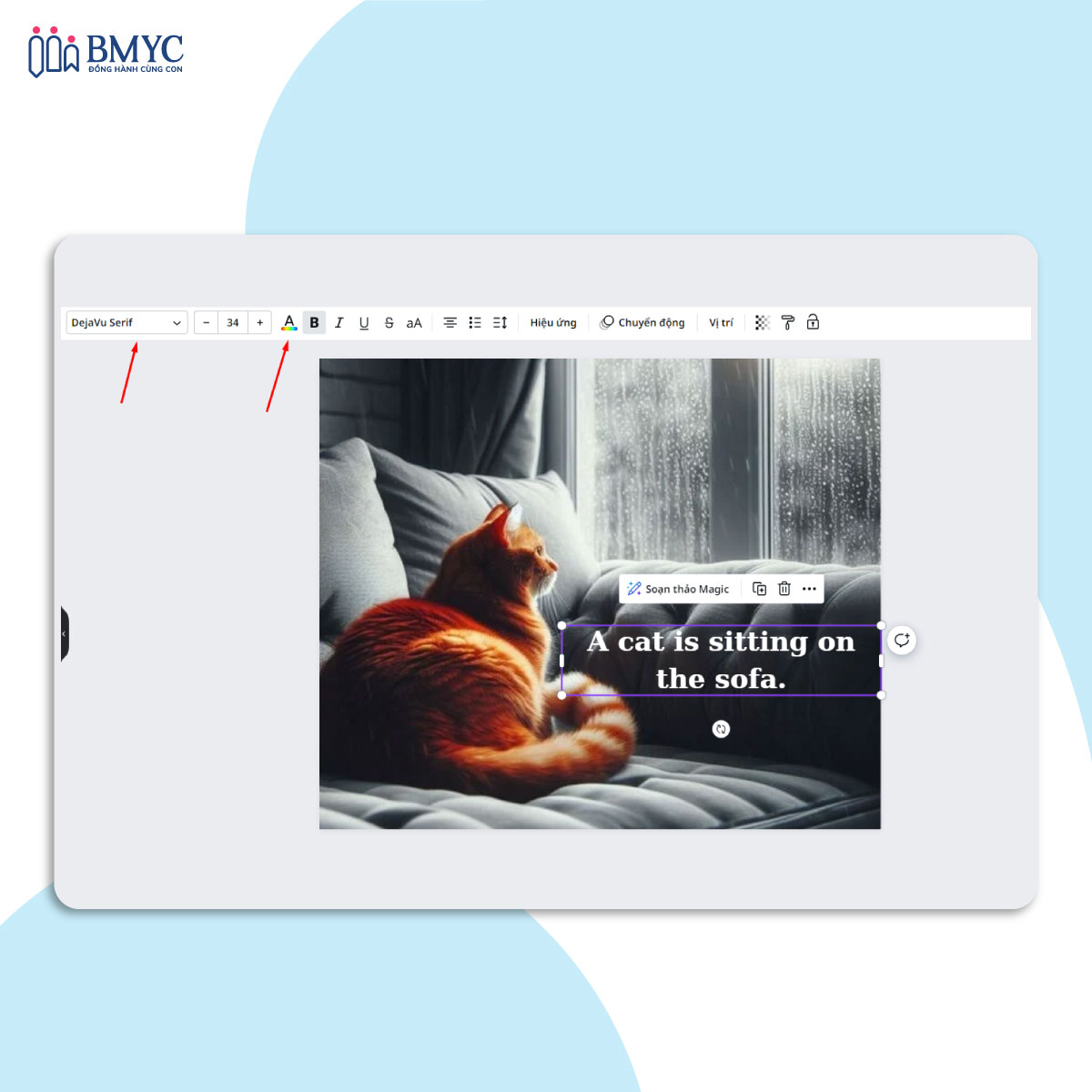
Bước 6: Tải hình ảnh vừa thiết kế về máy.
Ở góc trên bên phải, chọn mục “Chia sẻ” rồi bấm “Tải xuống” để tải hình ảnh về máy.
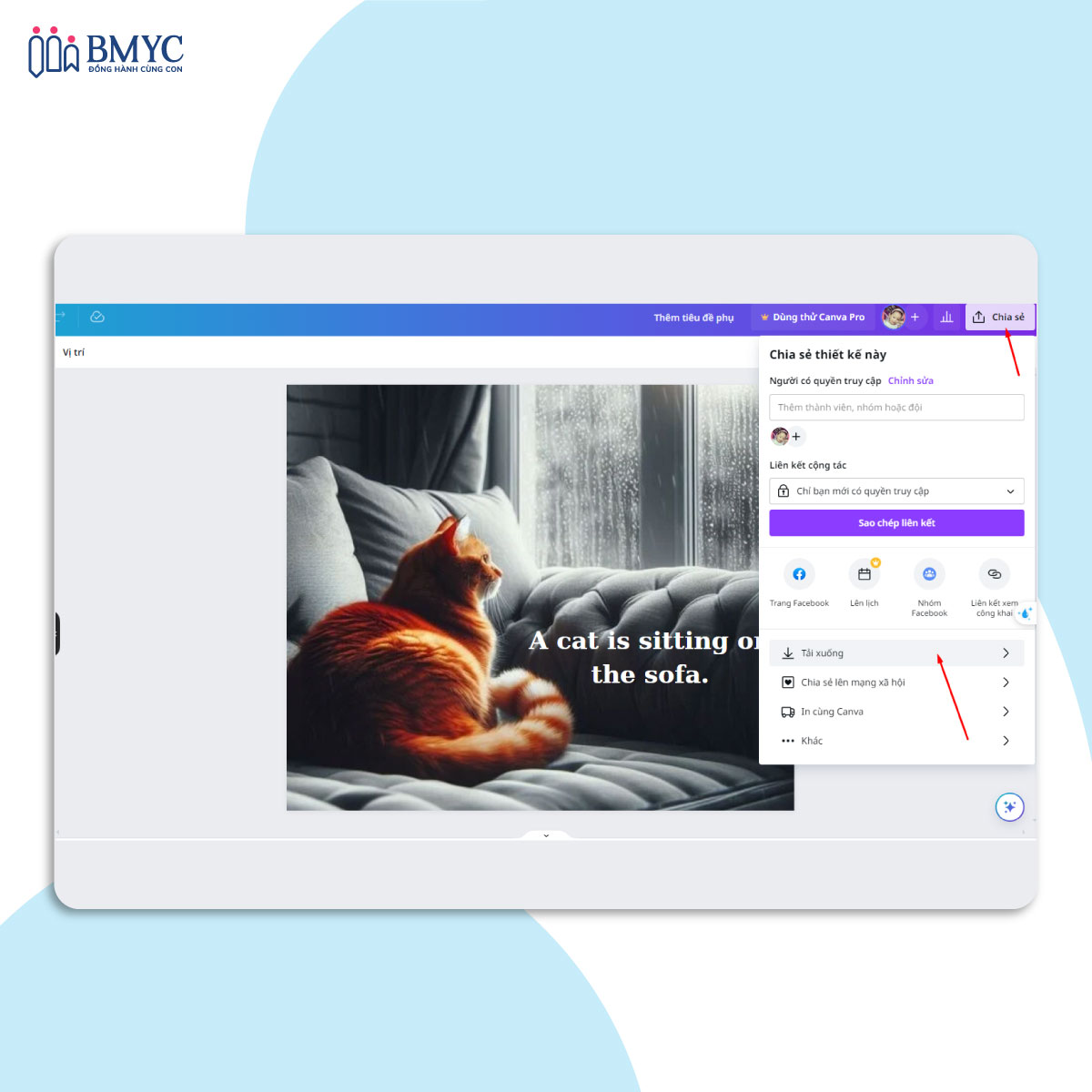
2. Hướng dẫn tạo sticker hoặc đồ chơi hình dán cho bé
Bước 1: Mở website designer.microsoft.com
Bước 2: Kéo xuống dưới, ở mục “Sticker Creator”, bấm “Generate”
Bước 3: Chọn một phong cách thiết kế Sticker mà bạn muốn.
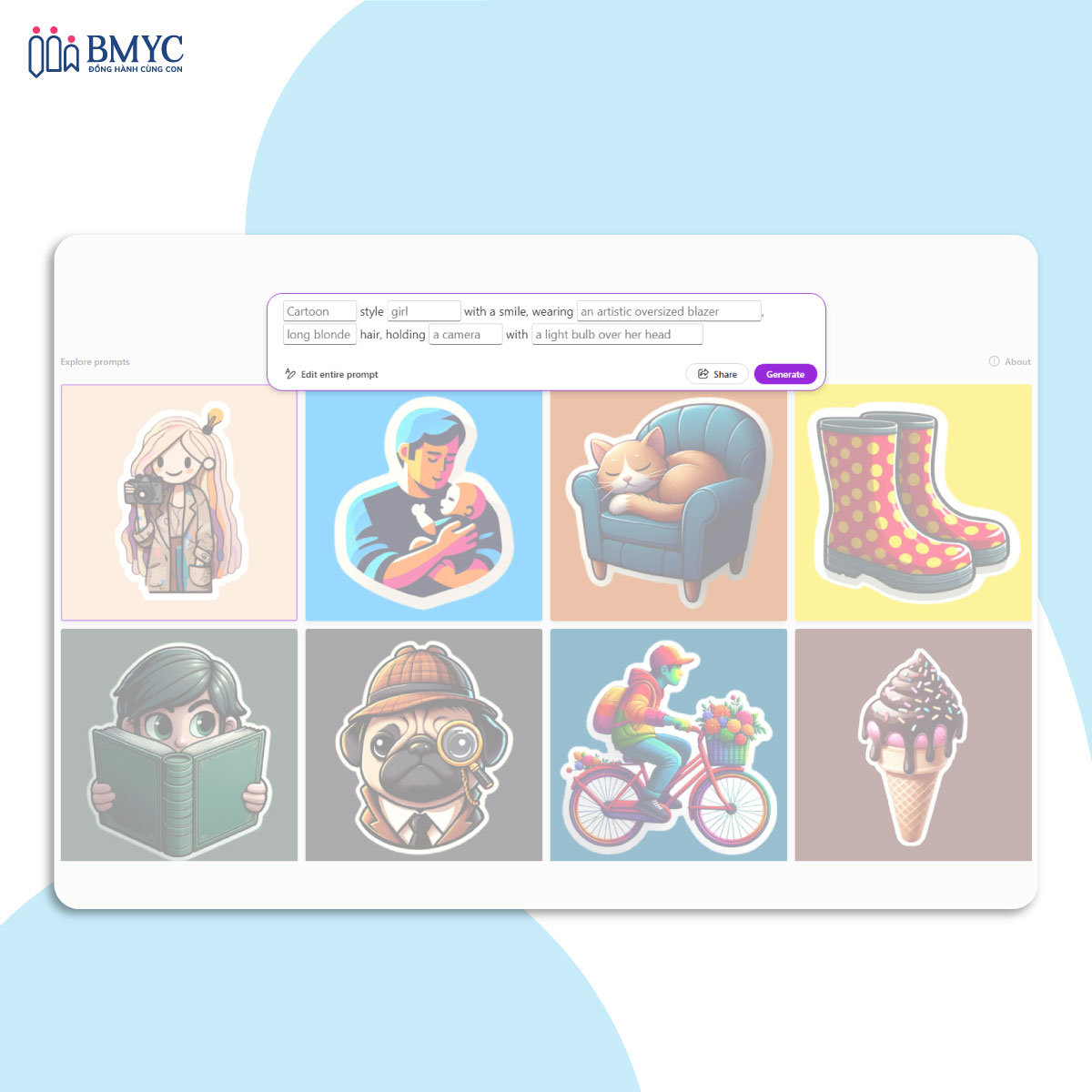
Bước 4: Nhập thông tin mà bạn muốn ở phần ô trống trong các câu lệnh
Chẳng hạn, nếu con thích sticker công chúa, bạn có thể nhập câu lệnh theo ví dụ sau:
“Cartoon style princess with a smile, wearing a prom dress, long blonde hair, holding b with a gold crown on her head.”
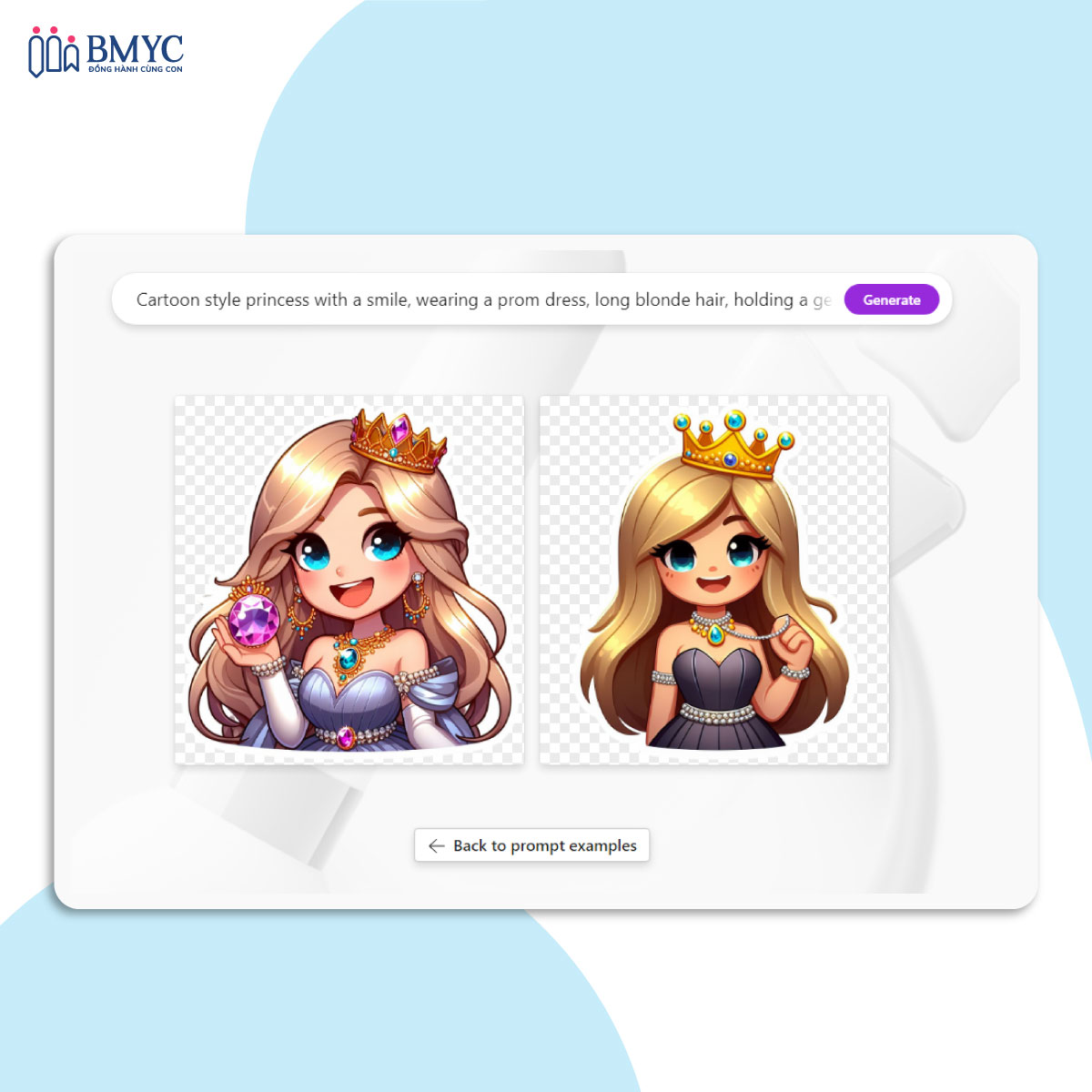
Tương tự ở phần trên, nếu không muốn nhập theo câu lệnh đầy đủ, bạn có thể chọn “Edit entire prompt” để tự nhập mô tả theo ý muốn.
Sau khi có sticker ưng ý, bạn có thể để bé chọn để lưu về máy và in ra thành sticker để bé dán.
3. Hướng dẫn tìm ảnh để minh họa cho sơ đồ tư duy thuyết trình của bé
Bước 1: Chuẩn bị chủ đề và tạo sơ đồ tư duy bằng chữ.
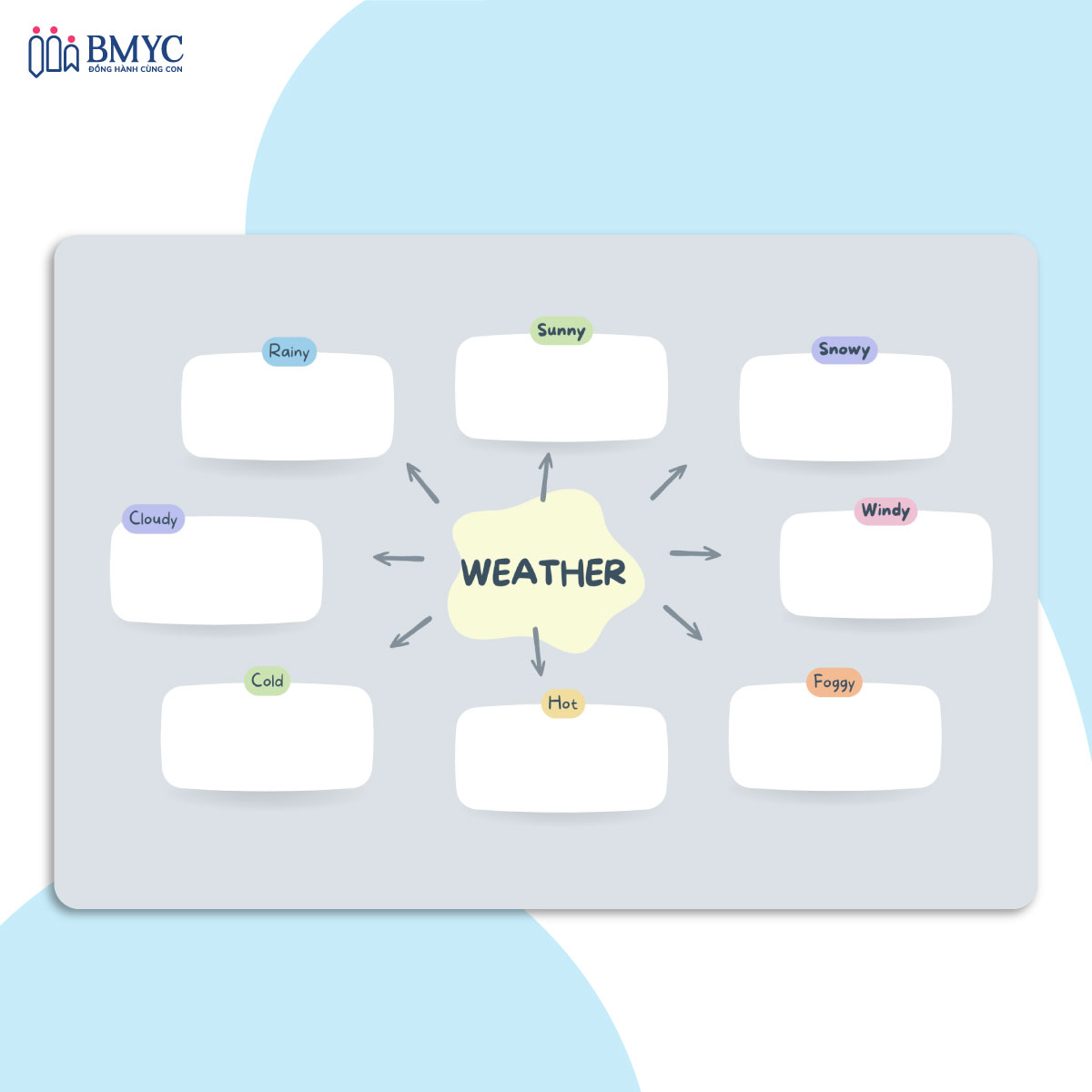
Bước 2: Xác định những mục mà bạn và bé muốn tìm hình mô tả
Chẳng hạn, mỗi mục là một hiện tượng thời tiết và bạn sẽ tìm hình ảnh cho tất cả các hiện tượng.
Bước 3: Mở website designer.microsoft.com, kéo xuống dưới, ở mục “Image Creator”, bấm “Generate”
Bước 4: Chọn phong cách hình ảnh phù hợp với chủ đề của bạn.
Chẳng hạn, với chủ đề thời tiết, bạn nên chọn những phong cách hình ảnh sát với thực tế.
Bước 5: Nhập câu lệnh mô tả của bạn về bức hình.
Với chủ đề thời tiết, ngoài việc nói về hiện tượng thời tiết, hãy đưa ra bối cảnh cụ thể như a park, a school…
Như vậy, hình ảnh sẽ thêm sống động và con cũng có thêm ý tưởng để nói về các hoạt động khi thời tiết nắng ấm.
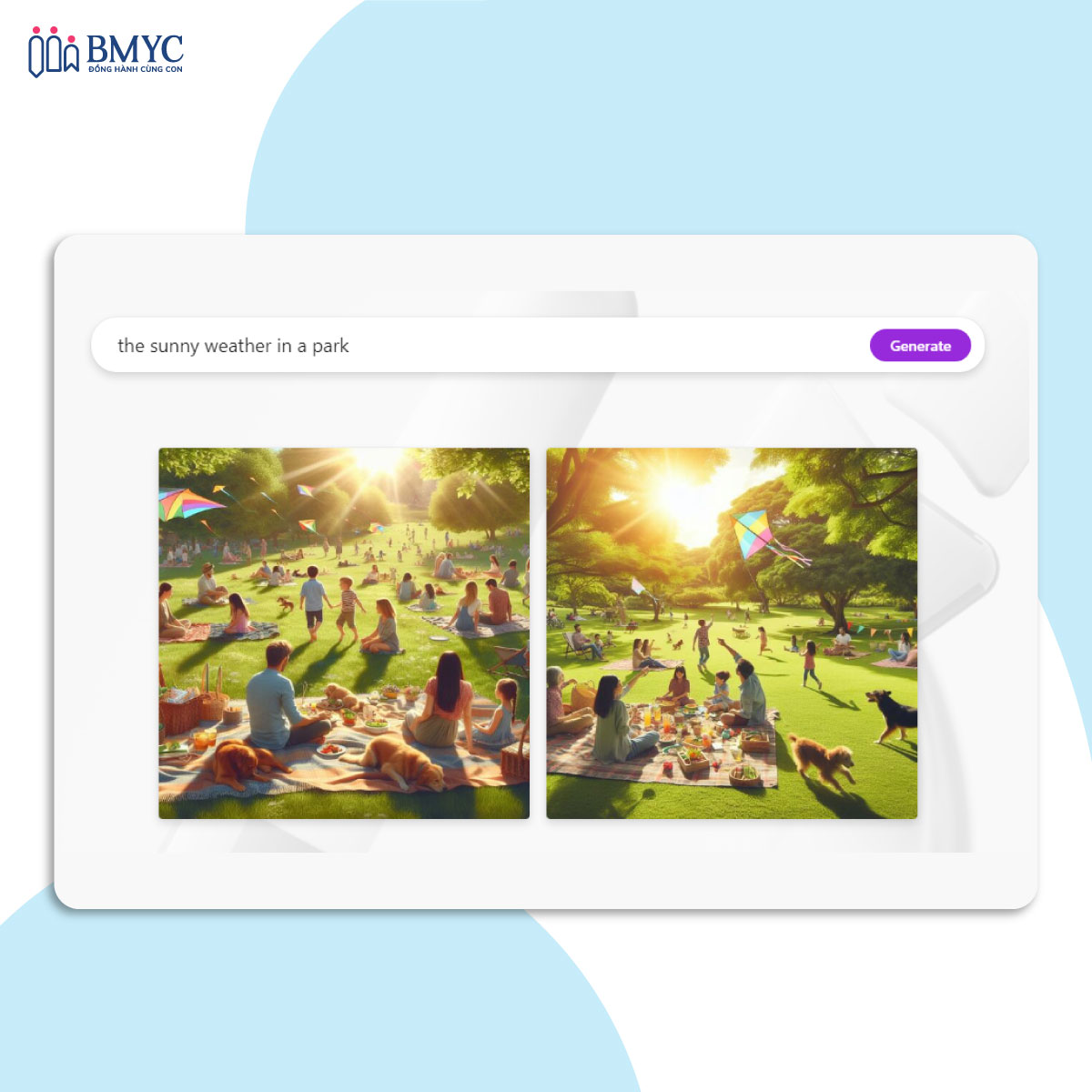
Tóm lại, chỉ cần có công cụ thì việc tạo hình ảnh không hề khó khăn phải không? Bạn hãy thử làm theo hướng dẫn ở trên để hành trình đồng hành cùng con thêm thú vị và hiệu quả nhé.
QUÀ TẶNG STICKER NHIỀU CHỦ ĐỀ GẦN GŨI BÉ NÀO CŨNG MÊ
Xem thêm:
- Hướng dẫn tự tạo file Mp3 luyện nghe nói trực tiếp – giọng chuẩn tiếng Anh theo chủ đề
- Tổng hợp 6+ Website download Audiobooks sách nói tiếng Anh miễn phí cho bé